
※当サイトにはプロモーションが含まれています。
かけ算(九九)の式を、PNG形式にしてそれぞれ書き出してくれ!
おけまるだにゃ。
例えば、下記の画像のように、1~9までのかけ算の式を画像にする場合、81枚の画像を作る必要があります。
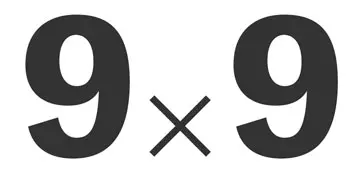
81回も同じような作業を繰り返すのは面倒くさいにゃ
このような繰り返しの作業をする場合、Photoshopのスクリプト(ExtendScript) を使うことで、作業時間を短縮することができます。
Adobe製品専用に最適化されたJavaScriptベースのスクリプト言語。PhotoshopやIllustratorなどの操作を自動化するこが可能です。
今回は、Photoshopのスクリプト(ExtendScript)の使い方についてまとめてみました。
なお、使用したPhotoshopのバージョンは、25.11.0です。
Photoshopの画面構成の名称は、下記をご参照ください。
- PhotoShopの画面構成の説明

A.メニューバー:画面の一番上、オプションバーの上に表示され、全般的な設定ができます(ファイルを開く/閉じるなど)B.オプションバー:メニューバーの下に表示され、ツールの詳細設定ができます(ブラシであれば太さなどの変更など)
C.ツールバー:画面の左側に表示され、作業に使える様々な道具が収納されています(図形作成など)
D.パネル:設定の一部が画面の右に表示され、オプションバーではできない詳細設定ができます
Photoshopのスクリプトで画像をまとめて自動作成する方法
今回は、かけ算(九九)の式の画像を、Photoshopのスクリプトを使って書き出したいと思います。
①レイヤーを作成する
まずは作業しやすいレイヤー構成を考え、レイヤーを作成します。
今回は下記のような構成にしました。
前フォルダ ┣ 2 ┣ 3 ┣ 4 ┣ 5 ┣ 6 ┣ 7 ┣ 8 ┗ 9 後フォルダ ┣ 2 ┣ 3 ┣ 4 ┣ 5 ┣ 6 ┣ 7 ┣ 8 ┗ 9 ×(レイヤー)
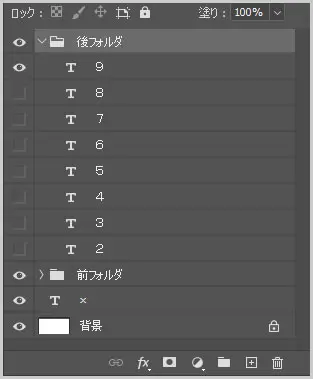
②Photoshopのスクリプトを作成
Photoshopのスクリプトを作成します。
#target photoshop
var frontFolder = app.activeDocument.layerSets.getByName("前フォルダ");
var backFolder = app.activeDocument.layerSets.getByName("後フォルダ");
var multiplyLayer = app.activeDocument.artLayers.getByName("×");
var outputFolder = Folder.selectDialog("保存先フォルダを選んでください");
for (var i = 0; i < frontFolder.artLayers.length; i++) {
for (var j = 0; j < backFolder.artLayers.length; j++) {
// まず全部非表示にする
hideAll(frontFolder);
hideAll(backFolder);
multiplyLayer.visible = false;
var frontLayer = frontFolder.artLayers[i];
var backLayer = backFolder.artLayers[j];
// 必要なレイヤーだけ表示
frontLayer.visible = true;
backLayer.visible = true;
multiplyLayer.visible = true;
// 画像を保存
var fileName = frontLayer.name + "x" + backLayer.name + ".png";
savePng(outputFolder + "/" + fileName);
}
}
// レイヤーを全部非表示にする関数
function hideAll(folder) {
for (var i = 0; i < folder.artLayers.length; i++) {
folder.artLayers[i].visible = false;
}
}
// PNGで保存する関数
function savePng(filePath) {
var pngOptions = new PNGSaveOptions();
pngOptions.compression = 9;
pngOptions.interlaced = false;
var file = new File(filePath);
app.activeDocument.saveAs(file, pngOptions, true, Extension.LOWERCASE);
}スクリプトなんて作れないにゃ!
エクセルのマクロ(VBA)や、Photoshopのスクリプト(ExtendScript)は、ChatGPTやGeminiなどのAIを活用して作成することができます。
エクセルやPhotoshopのようなソフトウェアの場合、Webサイトと違って競合関係を考慮する必要がほとんどないため、AIを利用すると非常に便利です。
なお、作成したファイルは、拡張子.jsxとして保存します(今回は、multiply.jsxという名称にしました)。
③スクリプトファイルの保存場所へ移動
Phothoshopが参照先にできるように、作成した.jsxファイルを、スクリプトファイルの保存場所に保存します。
スクリプトファイルの保存場所は下記です。
[ Windows ]
C:/Program Files/Adobe/Adobe Photoshop 2025/Presets/Scripts/
[ Mac ]
/Applications/Adobe Photoshop 2025/Presets/Scripts/
※Photoshopのバージョンが古い場合は2025が2024などになっていますなお、この過程は省略することも可能です。
④Photoshopでスクリプトを実行する
Photoshopで、先程、保存したスクリプトを実行します。
なお、スクリプトを追加した場合は、Photoshopを終了して、再度立ち上げる必要があります。
メニューバーから、
ファイル > スクリプト > 保存したファイル名
を選択します。
※今回は、multiply.jsxtというファイル名で保存したので、multiplyと表示されています。
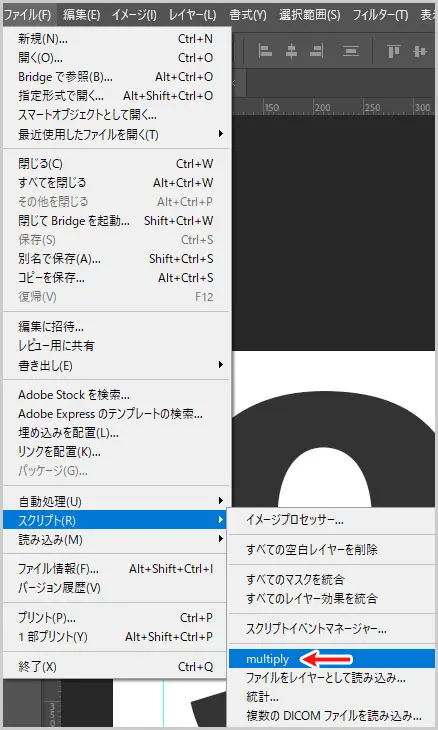
画像を保存するフォルダを指定して実行すると、次々に画像が作成されました。
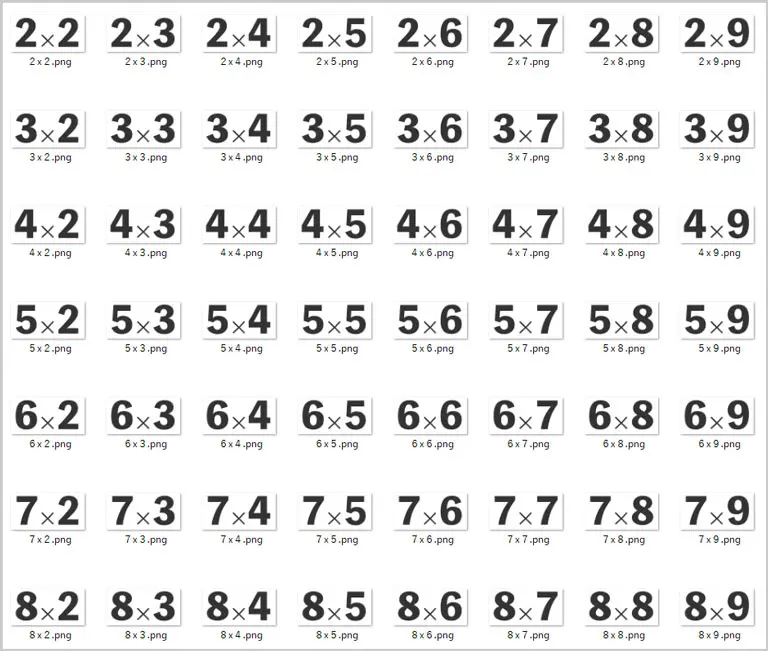
約1分で、数十枚の画像が作成できたにゃ。
Adobeソフトの基本操作を安く学べるオンラインスクール
なお、オンラインスクールのアドバンススクールでは、Photoshop、Illustrator、Dreamweaver、Premiere Pro、After Effects、InDesignなどが動画で学べて、Adobe Creative Cloudの1年間プランを68,800円 (税込)で利用することができます。
何故、こんなに安いにゃ?
それは、オンラインスクールに入学するため、学生・教員個人版のプランが適用されるためです。
その為、法人の申し込みはNGですが、個人であれば申し込み可能です。
商用利用はできるのかにゃ?
Adobeに問い合わせて確認したところ、個人であれば商用利用は可能とのことでした。
Adobe Creative Cloudを安く使いたい方、Adobeソフトの基本的な使い方を学びたい(復習したい)方など、この機会に申し込まれてみてはどうでしょうか?
なお、講座の受講期間は6ヶ月です。







