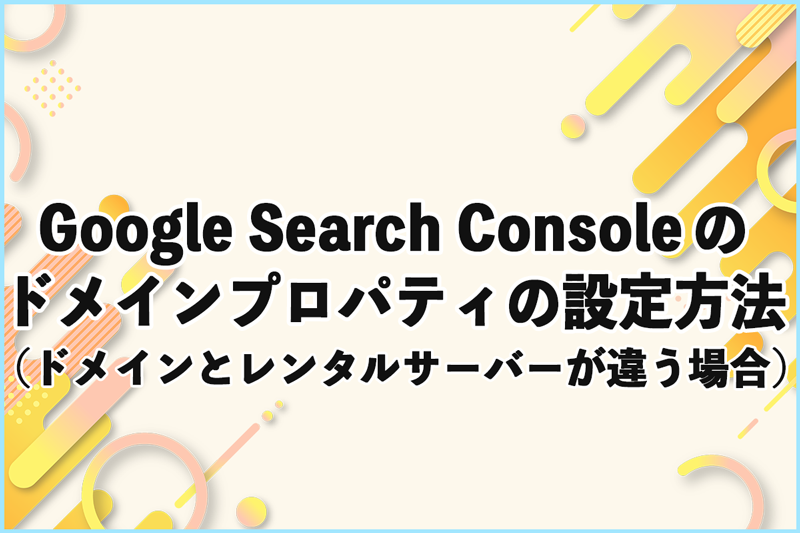※当サイトにはプロモーションが含まれています。
エックスサーバーのレンタルサーバーにSFTP接続ができない。
何とかしてくれ!
おけまるだにゃ。
さくらインターネットのレンタルサーバーだと、ほぼデフォルト設定で、SFTP接続が可能です(パスワードでログインが可能です)。
しかし、エックスサーバー(XServer)の場合、SFTP接続するには、秘密鍵のダウンロードが必要になります。
その為、備忘録として、エックスサーバーにSFTP接続(SSH接続)する手順をまとめてみました。
※なお、FTP接続であれば、パスワードのみでログイン可能です
FTP接続とSFTP接続の違い
エックスサーバーにSFTP接続する手順を説明する前に、FTPとSFTPの違いについて簡単にまとめです。
FTP接続とSFTP接続は、どちらもファイル転送に使用されるプロトコルですが、大きな違いがあります。
FTPは、サーバーとクライアント間のデータ通信を暗号化せずにおこなう為、盗聴や改ざんのリスクが高く、特にパスワードの漏洩が問題となります。
一方、SFTPはSSHを利用した安全な通信方式で、データの暗号化や認証機能が備わっており、より安全にファイルをやり取りできます。
その為、安全性を重視するなら、SFTPの利用が推奨されます。
エックスサーバーにSFTP接続をする方法
WinSCPを使用してエックスサーバーに、SFTP接続をする方法についてです。
※エックスサーバーのサーバーパネルは、新バージョンで説明
①SSH接続の有効化
エックスサーバーの「サーバーパネル」へログインします。
左メニューにある「サーバー管理」の中から、該当するサーバーを選択。
続いて、「全メニューを表示」を選択。
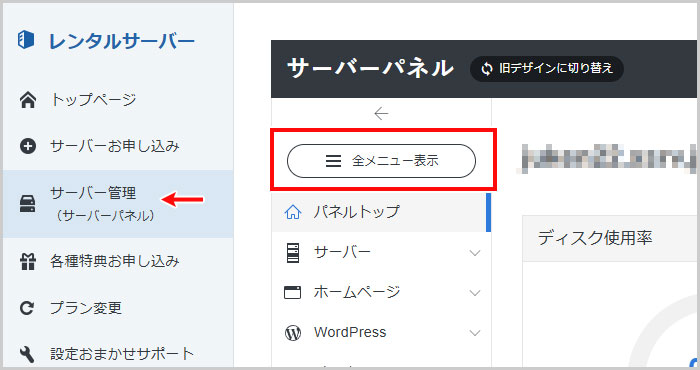
ポップアップ画面が表示されたら、「SSH設定」を選択。
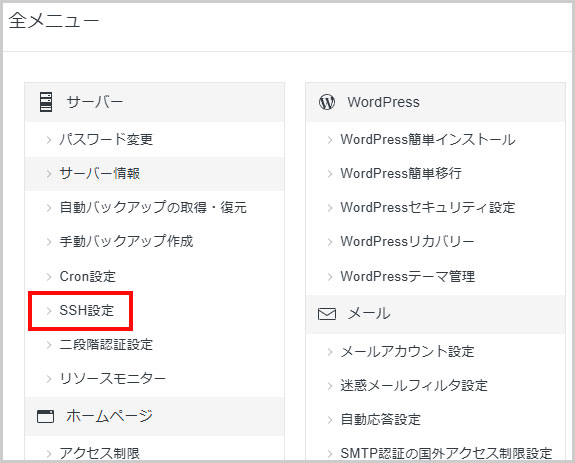
②SSH接続の有効化
デフォルト設定では、SSH接続が無効化されているので、トグルスイッチをONにします。
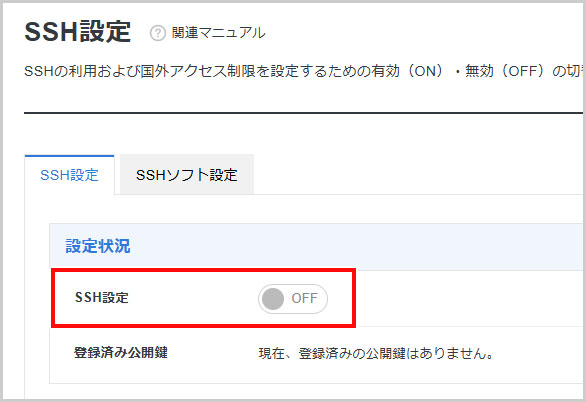
トグルスイッチをONにすると、秘密鍵がダウンロードできるようになります。
③秘密鍵のダウンロード
「登録して秘密鍵をダウンロードする」ボタンで、秘密鍵をダウンロードします。
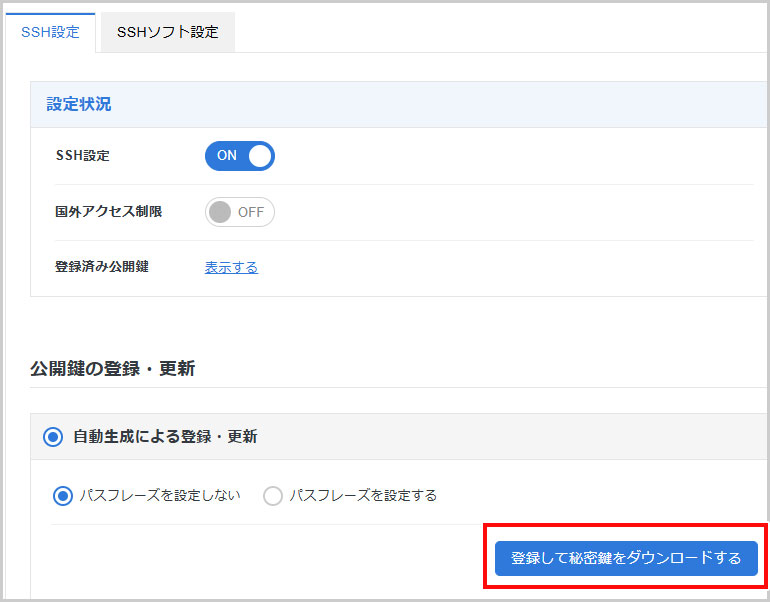
ダウンロードした秘密鍵は、ご自身の好きな箇所に保存します。
自分は、ドキュメント内にフォルダを作成して保存しています。
C:\Users\<ユーザー名>\Documents\WinSCP\keys\
なお、SSHソフト設定タブを選択すると、SSHのアカウント情報を確認することができます。
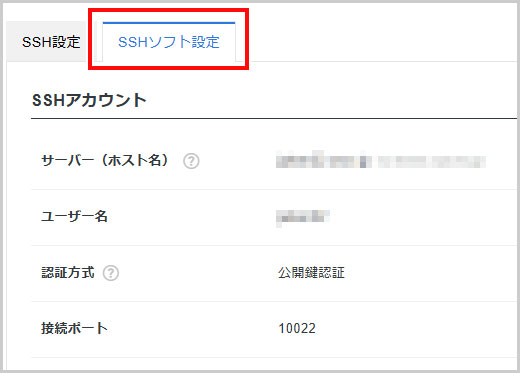
④WinSCPを起動させて必要な情報の入力
WinSCPを起動させて、SFTP接続する際に必要な情報を入力していきます。
なお、ホスト名などの必要な情報は、エックスサーバーから送信されたメール内に記載されています。

※メールの件名は「【XServerアカウント】■重要■サーバーアカウント設定完了のお知らせ」など・・・
注意点として、ポート番号は10022になります。
⑤秘密鍵をWinSCPに追加する
続いて、ダウンロードした秘密鍵を追加します。
「設定」ボタンを選択して、高度なサイトの設定を開きます。
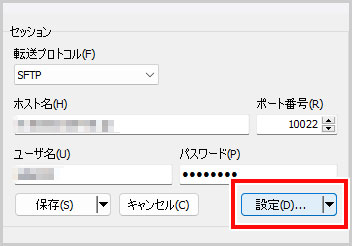
高度なサイトの設定画面にある、SSHの認証を選択。
秘密鍵の箇所にある、…(三点リーダー)を選択します。
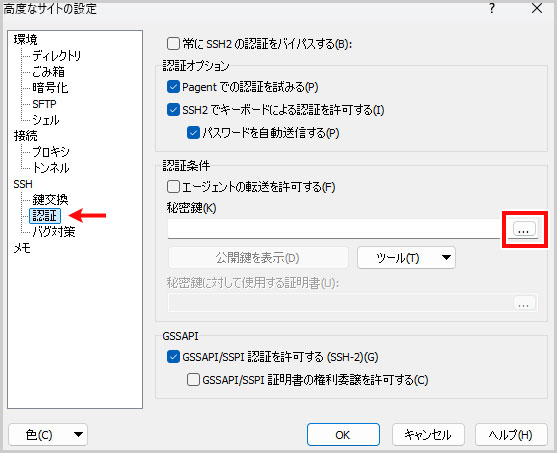
なお、保存した秘密鍵は拡張子が、.keyだと思いますので、見当たらなかったらファイル対象を「すべてのファイル」にします。
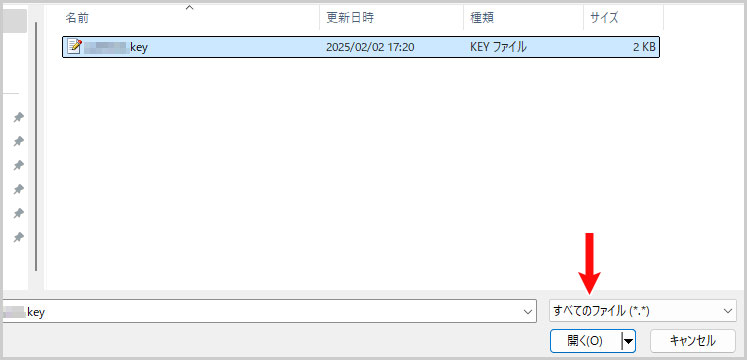
拡張子が、.keyの場合、PuTTy形式に変換するかポップアップ画面が表示されるのでOKを選択します。
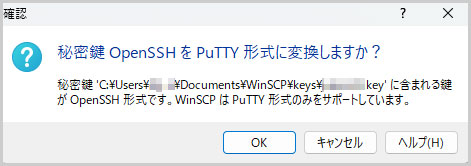
これで、WinSCPの設定が完了しました。
これで、無事、エックスサーバーで「SFTP接続」ができるはずです。
お疲れ様でした。