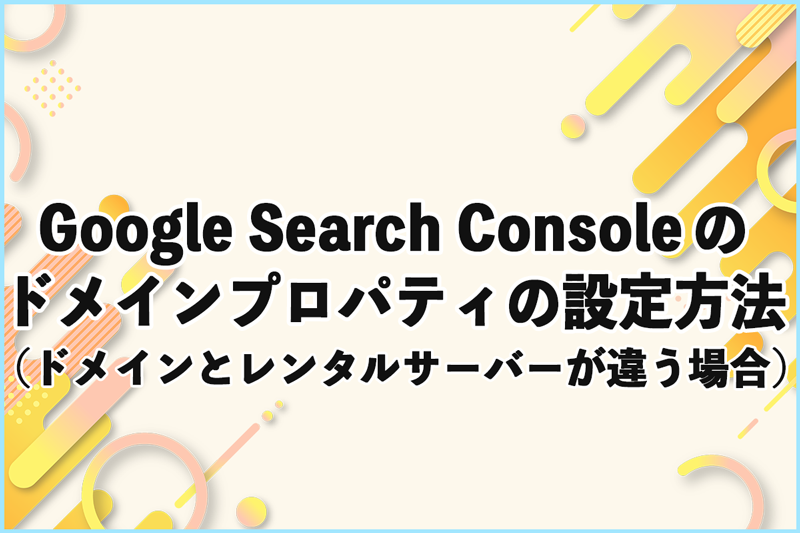
このブログを、Google Search Consoleのドメインプロパティ設定で登録しようとしたところ、
ドメインの TXT レコードで確認トークンが見つかりませんでした。
と表示されてしまいました。
似たような状況(いるのか?)の方がいれば、この解決方法が参考になれば幸いです。
環境(状況)
ドメインは、お名前.comで、独自ドメインを契約しています。
このブログデータは、さくらインターネットのレンタルサーバーを利用しています。
なお、ドメインと、レンタルサーバーを分けて運用しているのは、一元管理するより安かったからです。
- さくらインターネット(スタンダード):524円/月
- お名前.com:最初の1年目は、1円から購入可能
つまり、初期費用が、525円程度で済みます。
エラー状況
お名前.comの、DNSレコードに、ドメインのTXTレコードを記載したにも関わらず、「所有権を証明できませんでした」と、エラーになってしまいました。
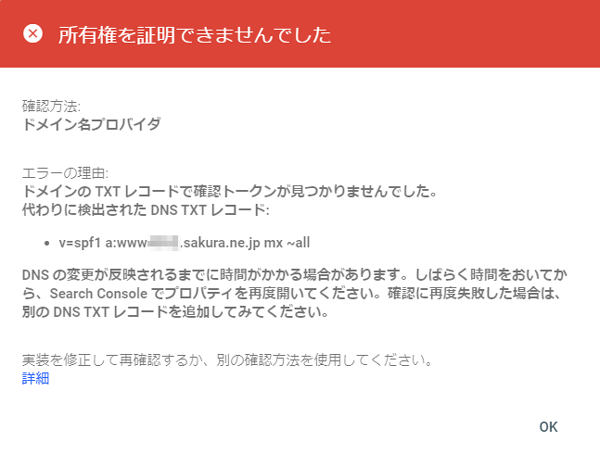
代わりに検出された DNS TXTレコードが、さくらのレンタルサーバーになっていたのが、解決の手掛かりとなりました。
エラー原因
エラーは、ネームサーバーを、さくらインターネットにしていた事が原因でした。
つまり、下記のような状況(イメージ)でした。

その為、さくらインターネットのゾーン情報に追加しようとしましたが、さくらのレンタルサーバーは、さくらインターネット以外で契約したドメインに関しては、ゾーン情報の編集ができませんでした。
解決策
- ネームサーバーを、さくらインターネットから、お名前.comに変更する
- お名前.comに記載するゾーン情報に、さくらインターネットの情報を書き加える
つまり、このような状態(イメージ)にします。

実際におこなったこと
では、実際にお名前.com側で、おこなった設定を順に説明します。
①さくらインターネットのコンソール画面にログインして、サーバー情報をメモ
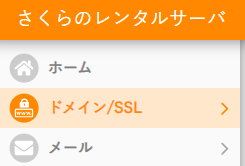
該当するドメインの「DNSレコード」を選択
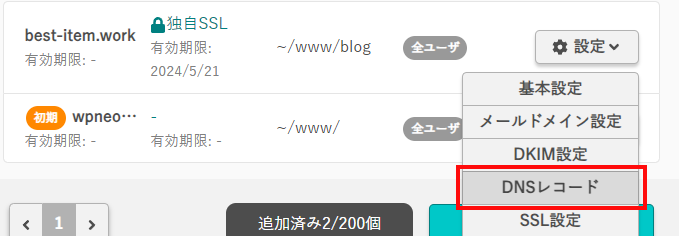
表示されたレコード情報をメモします(赤い四角の部分)。
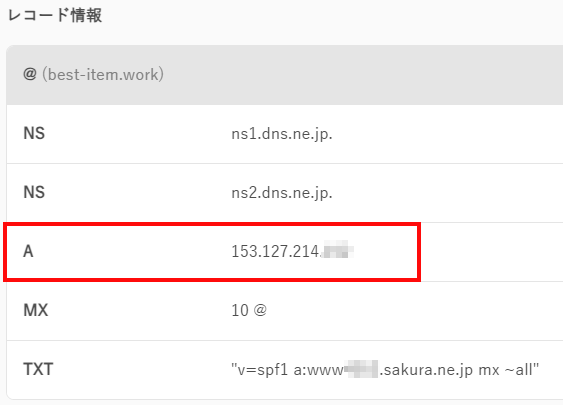
②お名前.comにログインして、DNS設定を開く
お名前.comにログインして、
ネームサーバー設定 > ドメインのDNS設定
を選択(ユーザによってはメニューが上にあります)。
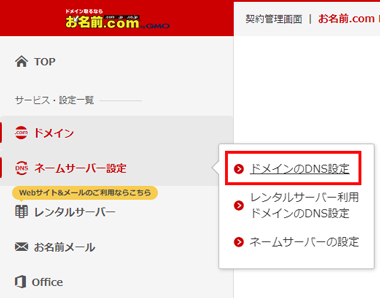
該当するドメインを選択して、次へボタンを押します。
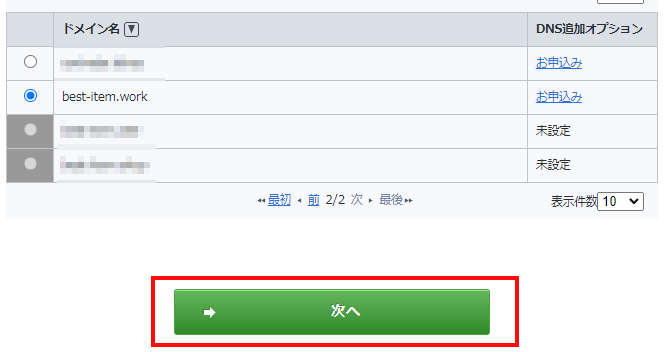
DNSレコード設定を利用するの「設定する」ボタンを選択
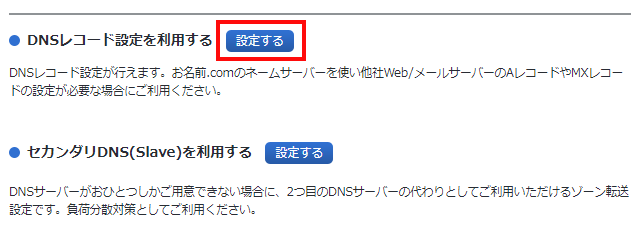
③ネームサーバーを変更して、ゾーン情報を追加する
ドメインとIPアドレス(サーバ)を紐付けます。
- ホスト名:空白
- TYPE:A(AdressのAの意味です)
- TTL:3600(デフォルトのまま)
- VALUE:先程コピーしておいたIPアドレス
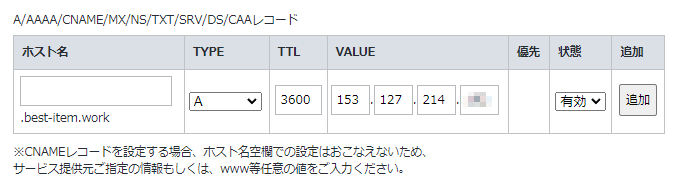
続いて、「www」のサブドメインを設定する場合、
- ホスト名:www
- TYPE:CNAME
- TTL:3600(デフォルトのまま)
- VALUE:ドメイン名
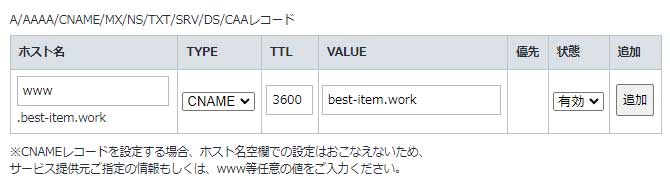
※さくらインターネットのSSLサービス、Let’s Encryptを更新する際にエラーになった為、「www」のサブドメイン設定を追加しました。
参考:[無料SSL]更新エラーのメールが届いたら、どうすればいいですか
Gooleのサーチコンソールで発行した、ドメインプロパティのTXTの追加がまだであればこちらも追加します。
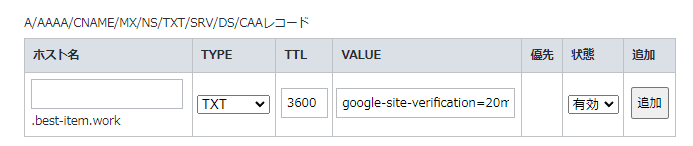
最後に、DNSレコード設定用ネームサーバー変更確認にチェックを入れて、確認画面へ進むボタンを押します。
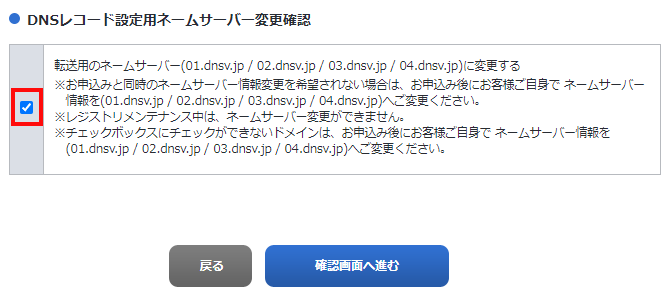
確認画面が出てきますので、変更内容を確認して、更新して下さい。
④設定内容を確認し、サーチコンソールのドメインプロパティ確認をおこなう
もう一度、DNSレコード設定を開き、追加されたゾーン情報を確認します。
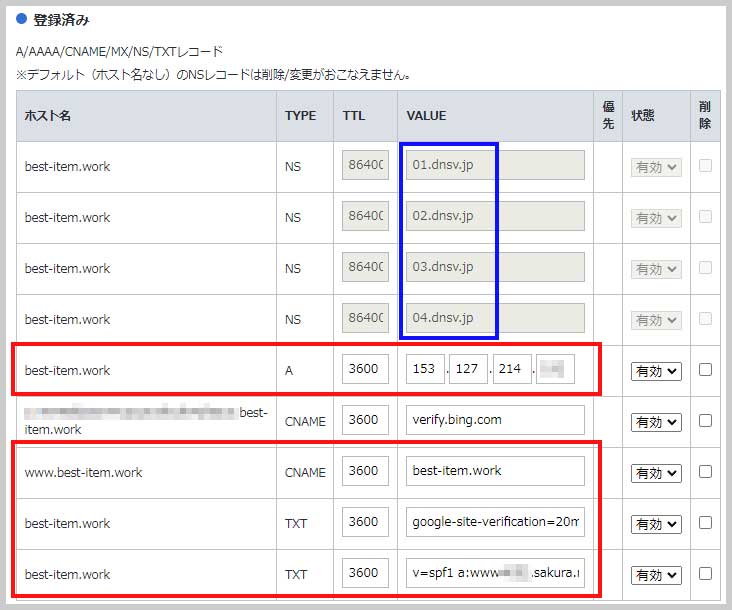
青い四角の部分が、お名前.comのネームサーバー、赤い四角の部分の上3つが、今回追加した情報です。
自分は、SPFレコードも追加していますが、使用しているドメインでメールを送信する予定がなければ、不要かと思います。
登録されていることが確認できたら、ネームサーバーの反映を待ちます。
自分の場合は、20分程度で反映されましたが、24時間以上かかることもあるようです。
最後に、Googleのサーチコンソールに戻り、ドメインプロパティの認証作業をおこないましょう。
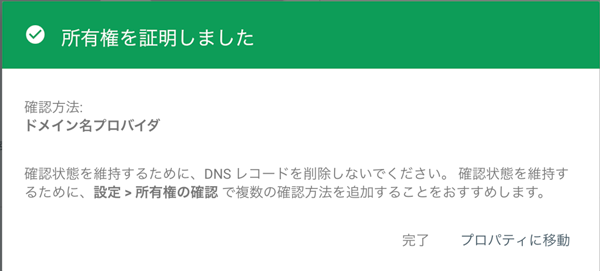
以上、
ドメイン(お名前.com)と、レンタルサーバー(さくらインターネット)という場合の、Googleサーチコンソールでのドメインプロパティの設定方法でした。



