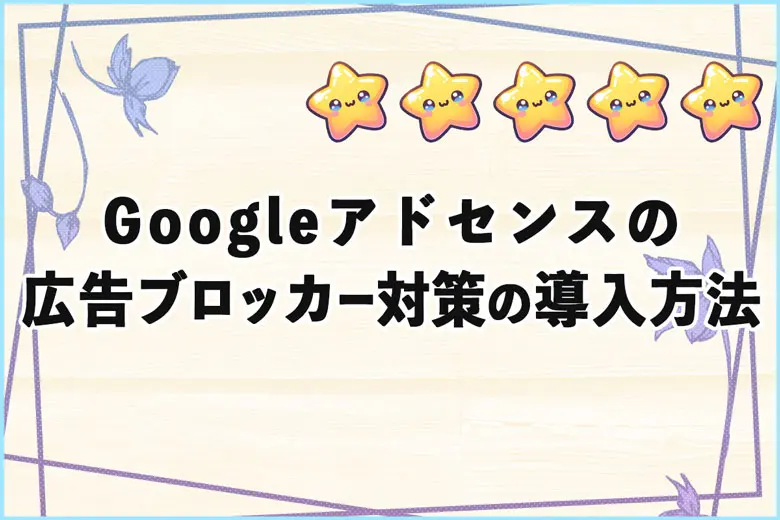※当サイトにはプロモーションが含まれています。
今まで、検索エンジンはGoogleが圧倒的なシェアを持っていた為、Microsoftが提供するBingは無視していました。
しかし最近、Amazon EchoやiPhoneの音声アシスタント機能で検索エンジンとして採用されたり、Microsoft EdgeブラウザにAI機能が組み込まれるなど、Bingの市場シェアが拡大していると感じています。
そのため、Bing Webマスターツール(ビイングウェブマスターツール)へ登録してみました。
なお、Bing Webマスターツールは、無料で利用できるSEO対策とアクセス解析のためのツールで、Googleのサーチコンソールと同じようなものです。
今回は、Bing Webマスターツールの登録方法についてまとめてみました。
Bing Webマスターツール登録方法
登録するには、Microsoft、Google、Facebookのいずれかのアカウントでサインインします。
もし、アカウントがない場合は、事前に作成しておきましょう。
①Bing webマスターツールにサインイン
言語を「日本語」に設定して、「サインイン」を選択。
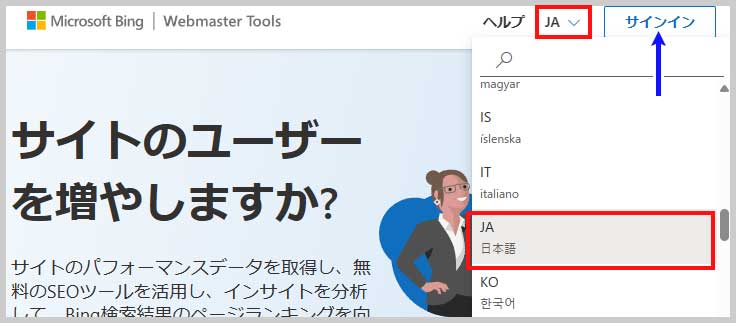
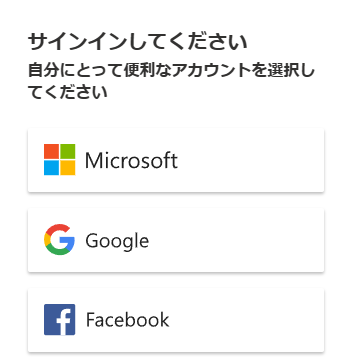
②サイトを登録する
Bing Webマスターツールに登録するには、
- Googleサーチコンソールから認証
- 手動で追加する
方法の2種類あります。
自分は、Googleサーチコンソールと、Bing Webマスターツールとのインデックスの違いを確認したかったので「手動で追加」を選びました。

③サイトを認証する
サイトの認証方法は、
- XMLファイル(XMLファイルの認証方法はこちら)
- HTMLメタタグ
- CNAMEレコードをDNSに追加
の3種類があります。
今回は、CNAMEレコードをDNSに追加する方法で登録しました。
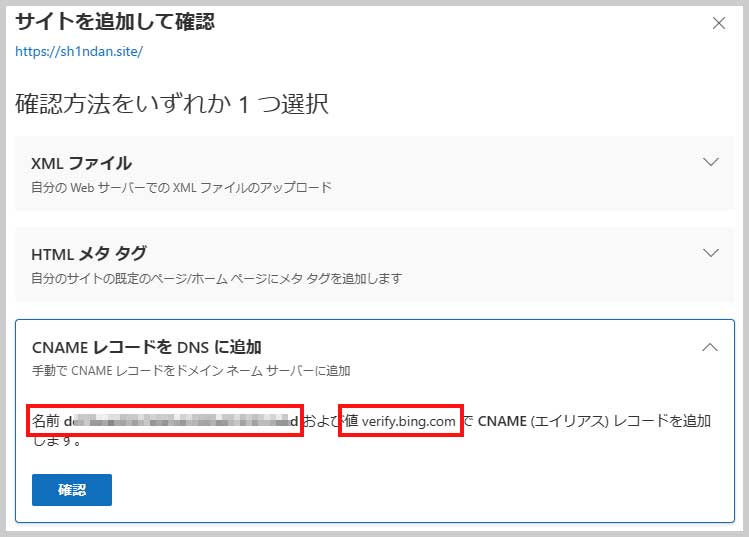
④お名前.comにログインして、DNS設定を開く
ドメインをお名前.comで購入したため、お名前.comにログインします。
ネームサーバー設定 > ドメインのDNS設定
を選択(ユーザによってはメニューが上にあります)。
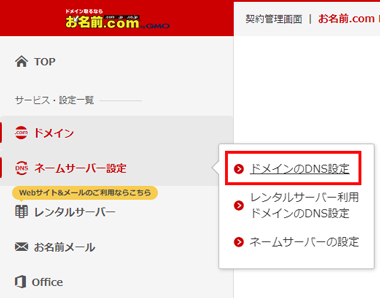
該当するドメインを選択して、「次へ」ボタンを押します。
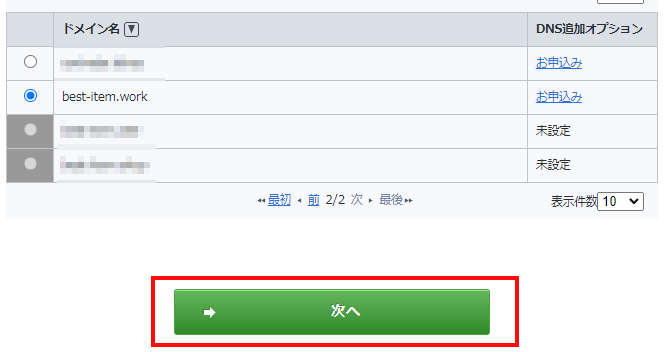
DNSレコード設定を利用するの「設定する」ボタンを選択
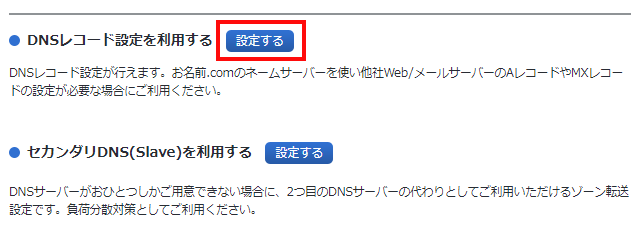
⑤CNAMEレコードをDNSに追加する
- ホスト名に、ウェブマスターツールで表示されていた名前を入力
- TYPEは、CNAMEを選択
- VALUEは、ウェブマスターツールで表示されていた値を入力
そして「追加」ボタンを押します。
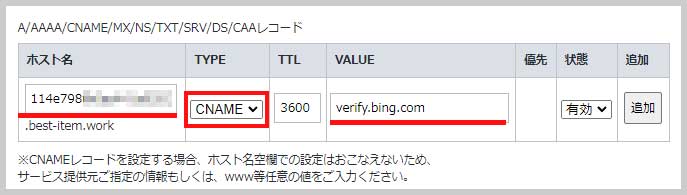
最後に、ページ下方にある「確認画面へ進む」ボタンを押します。
確認画面が出てきますので、変更内容を確認して更新してください。
⑥bingウェブマスターツールで認証する
ネームサーバーの反映を待って、Bing Webマスターツールで認証します。
自分の場合は、5分程度で反映されましたが、24時間以上かかることもあるようです。
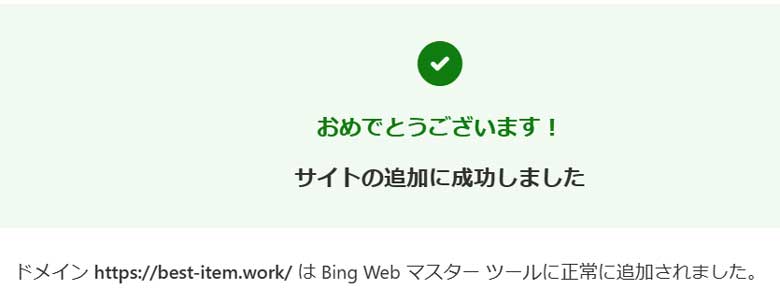
以上で、認証作業は終了です。
XMLファイルの認証方法について
XMLファイルの認証方法についても記載しておきます。
①XMLファイルをダウンロード
XMLファイルをダウンロードします。
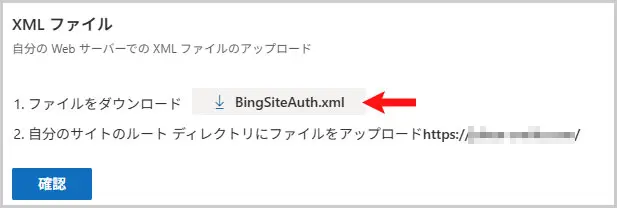
②XMLファイルのアップロード
ダウンロードしたXMLファイルは、ワードプレスをインストールしたフォルダに設置します。
wp-admin、wp-content、wp-includesの3つのフォルダがあるディレクトリーがあると思うので、FTPソフトなどを使い、XMLファイルをアップロードします。

これで「確認」ボタンで認証されればOKです。