
※当サイトにはプロモーションが含まれています。
前回、ワードプレス(WordPress)の問い合わせフォームから、自動返信されるメールのSPF認証が通らない(PASSしない)ということを書きました。
直接ドメインのWEBメールや、そのドメインを使用してGmailから送信した場合は、SPF認証に問題はありません。
しかし、ワードプレスから送られるメールだけが、SPF認証に通りません。
原因は、smtp.mailfrom=の部分が、「xxxxxxx@(ドメイン名)」でなければいけないのですが、ワードプレスだと何故か、サーバーのFQDN「www00xx.sakura.ne.jp」が送信元になってしまいます。
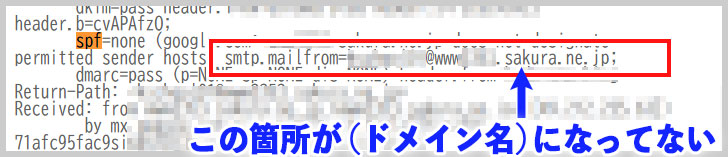
最初、サーバー側のDNSレコードを変更する事で対応しようとしましたが、検証(DNSの反映)に時間がかかるので諦めました。
その為、今回は「WP Mail SMTP」というプラグインを入れて、ワードプレスから送信(自動返信)されるメールでも、SPFが認証されるようにする手順について解説します。
「Contact Form 7」や「Snow Monkey Forms」、「THE THOR」などのフォームを使って、メールが送信されると迷惑メールになったり、メールが届かないとお困りの方は、是非ご確認ください。
なお、SPFやDKIMの設定が、まだの方は下記の記事をご確認ください。
今回は、THOR(トール)のお問い合わせ機能や、プラグインのContact Form 7(コンタクトフォーム)などの自動返信メールや確認メールが届かないといったトラブルを中心に解説したいと思います。 この記事の目次 自動 …
WP Mail SMTPの設定手順について
WP Mail SMTPの設定手順について説明します。
①「WP Mail SMTP」のインストール
プラグインの新規追加画面で、「WP Mail SMTP」を検索してインストールします。
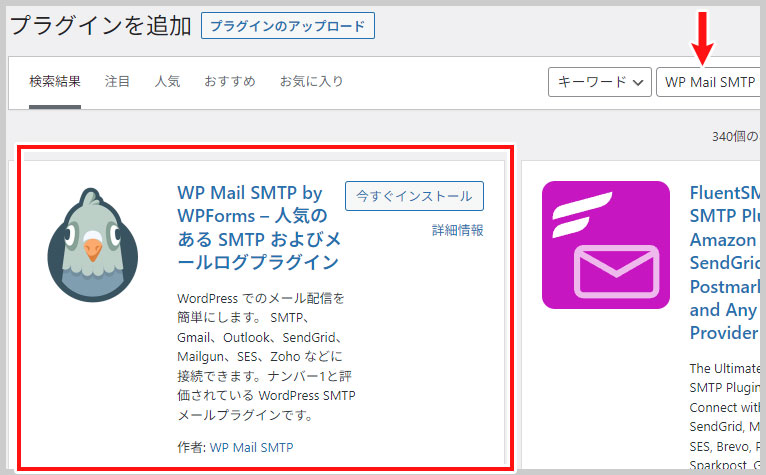
②設定画面へ移動
WP Downgradeをインストールして有効化すると、サンクス画面?が現れます。
「始めましょう」ボタンを選択して設定ウィザードを開始します。
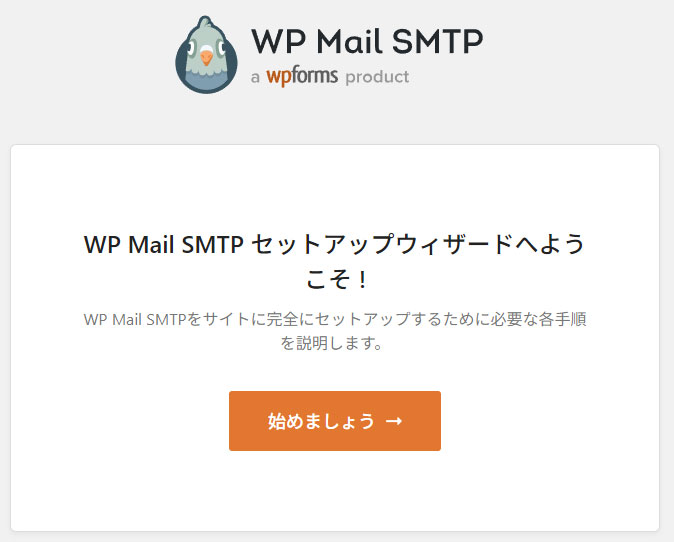
③SMTPメーラーを選択する
使用するメーラーを選択します。
ワードプレスで使用しているドメインから、レンタルサーバーを経由してメールを送る場合は、「その他のSMTP」を選択してください。
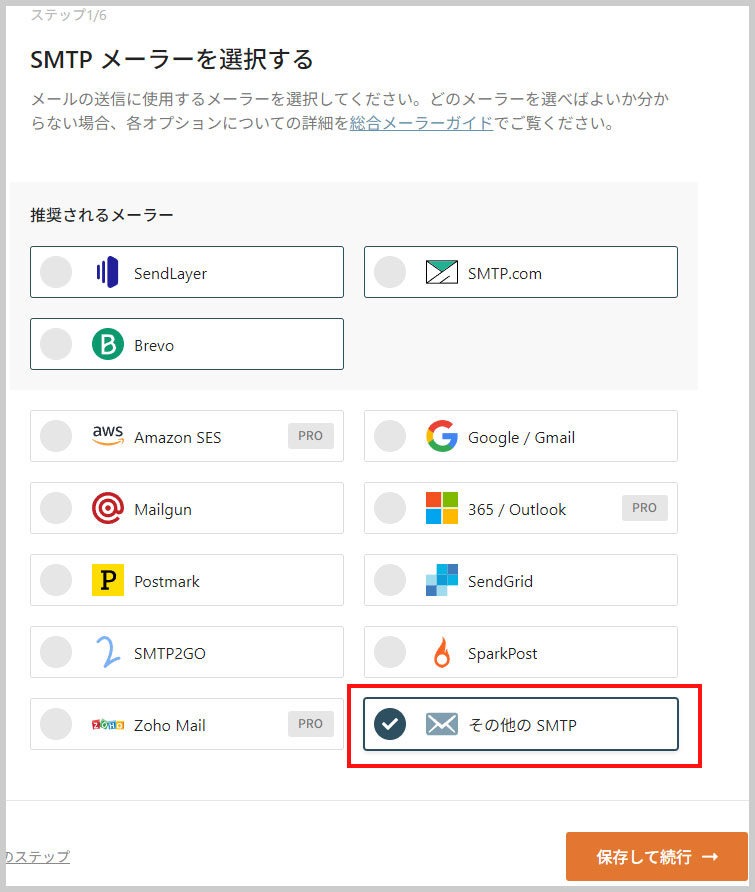
④SMTPホストについて
では、メーラー設定を調整していきます。
「SMTPホスト」ですが、レンタルサーバーを契約した時に、送られてきたメールがあったと思います。
![[さくらのレンタルサーバ] 仮登録完了のお知らせ](https://best-item.work/wp-content/uploads/2024/09/img_wp-mailsmtp_mail.jpg)
この「SMTP(送信)サーバ」の情報をコピーして、SMTPホストにペーストします。
- 暗号化・・・TLS
- SMTPポート・・・587
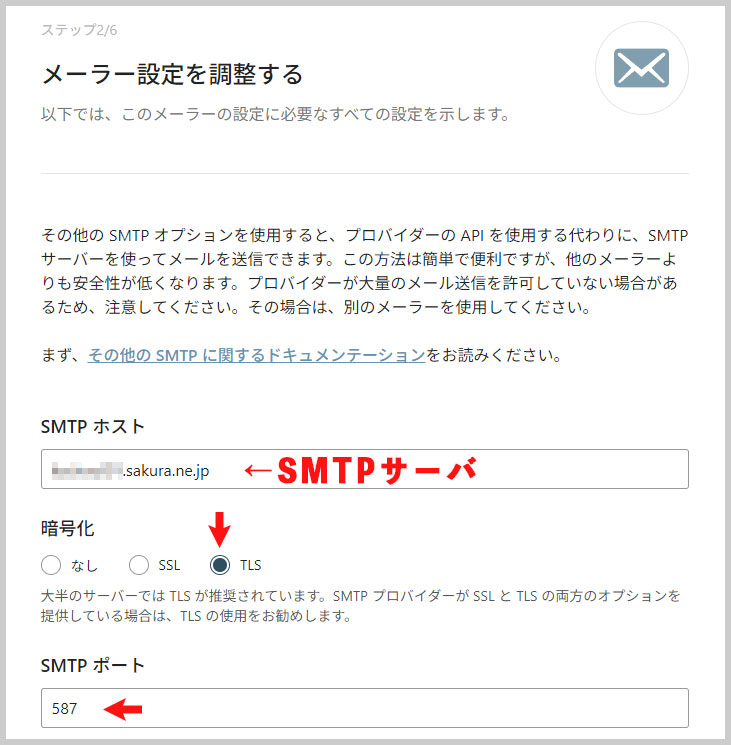
⑤SMTPユーザー名について
SMTPユーザー名には、完全なメールアドレスを記載します。
例えば、送信するメールアドレスが、「user-info@sample.com」ならば、「user-info@sample.com」を入力します。
SMTPパスワードは、メールアドレスを作った時の「メールパスワードを入力」します。
もし、記憶にないようであれば、サーバーパスワードを入力してみてください(これも仮登録完了のメールに記載されています)。
SMTPパスワードは、レンタルサーバの管理画面から変更する事も可能なので、どうしても分からない場合は、レンタルサーバのマニュアルを見て変更してください。
認証は、オンのままで問題ありません。
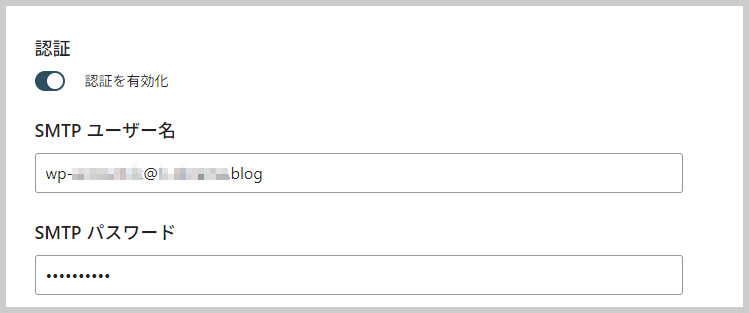
※SMTPユーザー名は、レンタルサーバが認証する内容の為、サーバーによってはSMTPユーザ名が「初期ドメイン名」の場合もあるようです。
⑥送信元メールアドレスの設定
送信者名と送信元のメールアドレスを設定します。
送信者名は、メールが届いた時に表示される名前になります。
送信元のメールアドレスは、そのままの意味ですが、基本的に、ワードプレスの「設定 > 一般」画面に記載されている管理者メールアドレスと同じアドレスになるはずです。
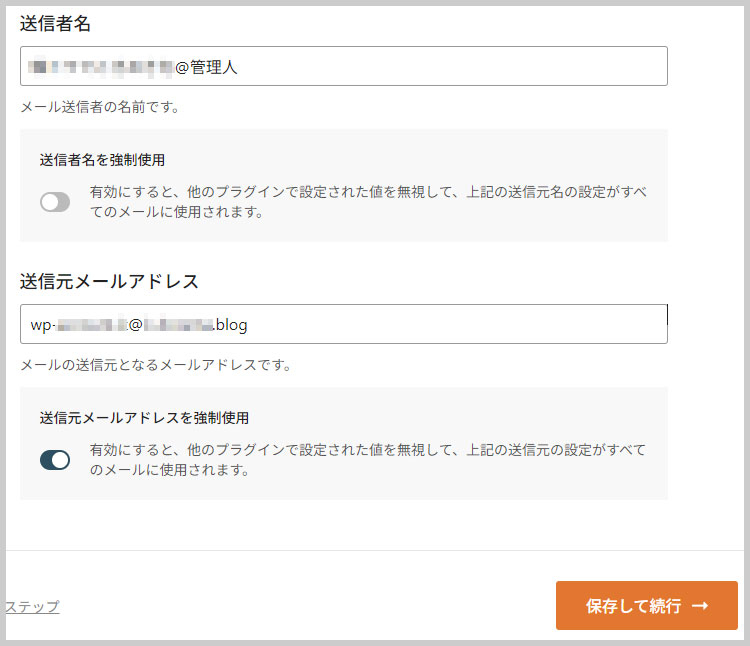
⑦有効にするメール機能を選択
有効にするメール機能を選択します。
問い合わせフォームの「スマートコンタクトフォーム」のプラグインを使わないのであれば、
- メールの到達性の向上
- メールエラー追跡
の2つにチェックを入れて、ページ下方にある「保存して続行」ボタンを押してください。
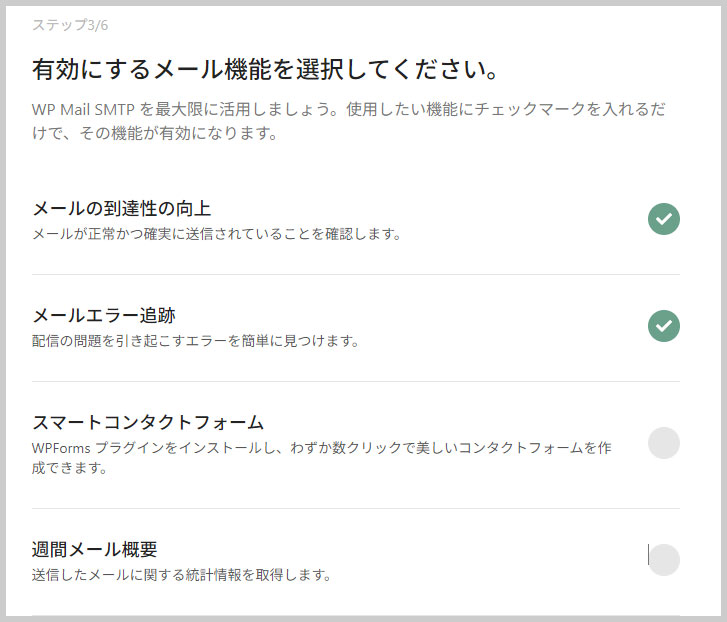
⑧お知らせを受け取るメールアドレスの入力
お知らせを受け取るメールアドレスを入力します。
送信元のメールアドレスと同じでも問題ありません。
改善に協力するかのチェックは任意で・・・。
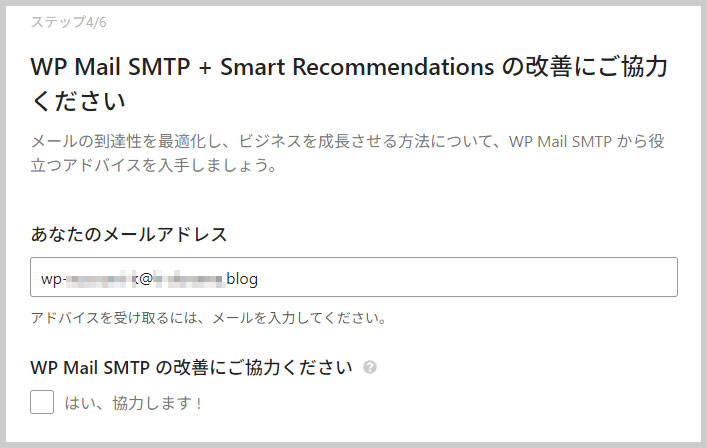
⑨ライセンスキーの入力
ライセンスキーを持っていない方がほとんどだと思うので、「この手順はスキップ」ボタンで進みます。
なお、ボタンはグレーアウトの状態でも押せますので、騙されないように・・・。
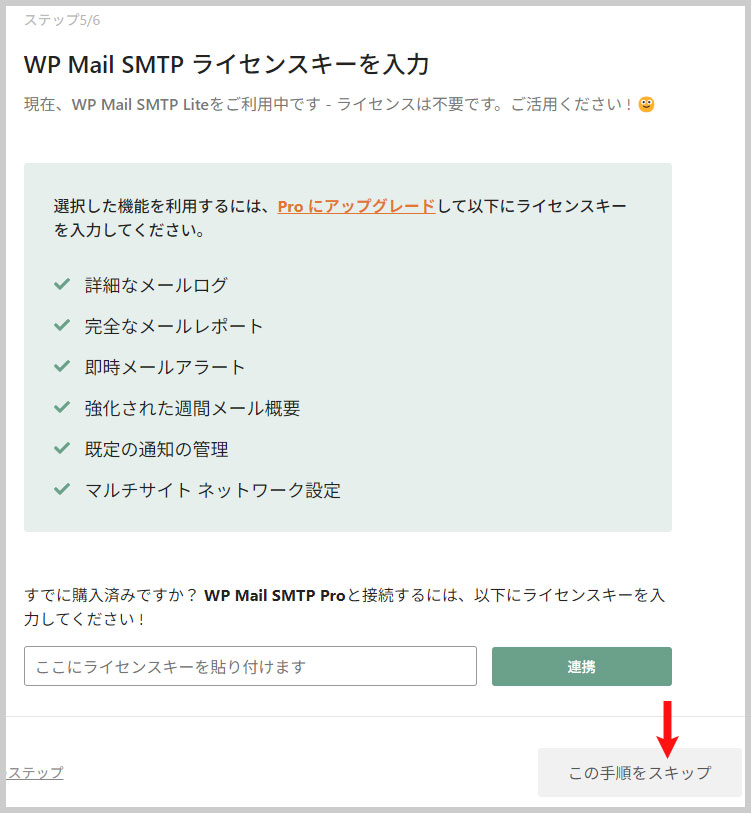
続いて、設定のチェックが始まりますので、問題がなければ下記の画面が表示されて完了です。
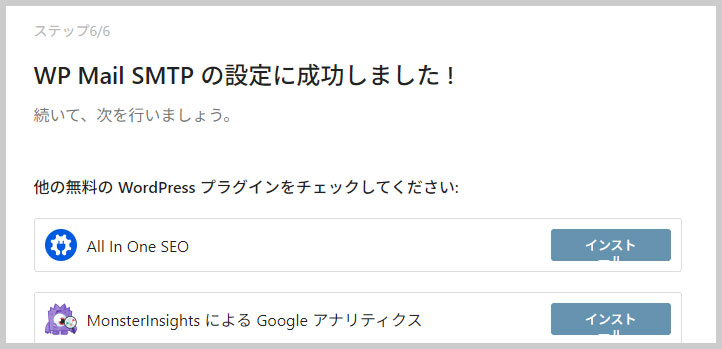
プラグインのインストールを進められますが、無視しても大丈夫です。
これで設定完了です。
では、実際に、SPFが認証されるかを確認してみます。
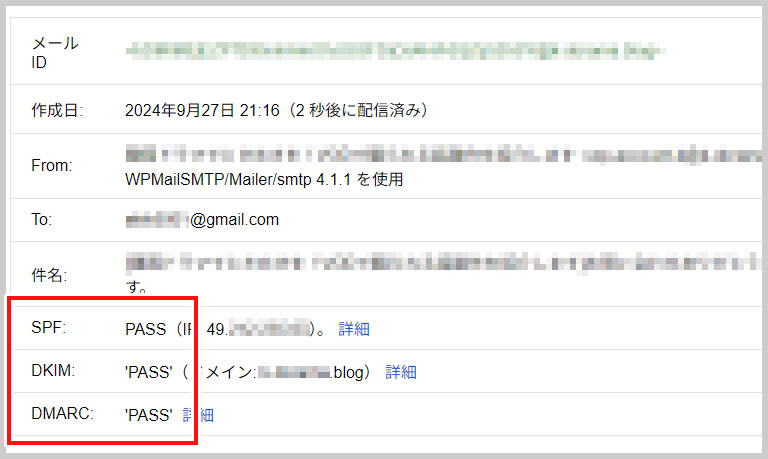
今回は無事、SPF認証をPASSできました。
下記、メール関連で参考になりそうな記事のリンクを置いておきます。
もしよかったら、ご参照ください。
独自ドメインを取得して、レンタルサーバーを契約すれば、メールアドレスは無限に作成できます。 例えば、アフィリエイトに申し込む用、顧客管理用、ステップメール用と、それぞれ目的に応じて、使い分けることも可能です。 今回、さく …
さくらインターネットで、メールアドレスを作成したけど、 といった方もいるかと思います。 そこで、さくらインターネットで作成したメールアドレスを、Gmailで使う方法を紹介します。 この記事の目次 Gmail(ブラウザ版) …









