
※当サイトにはプロモーションが含まれています。
学習塾のブログを作ってくれないかな?
先日、知り合いから、ワードプレスの構築を頼まれたので、その手順を備忘録として・・・。
なお、独自ドメインは、取得済みの前提で説明をしています。
もし、独自ドメインの契約がまだの場合は、さくらインターネット及び、お名前.comなどのサービスから契約を済ませ、さくらのコントロールパネル上で確認できる状態にしてください。
さくらのレンタルサーバーにワードプレスをインストールする手順
この記事では、さくらインターネットのレンタルサーバーにワードプレスをインストールする手順について説明します。
なお、「スタンダードプラン」を利用して説明をしています。
①サーバーコントロールパネルにログインします。
さくらインターネットのサーバーコントロールパネルにログインします。
なお、ログイン情報は、さくらインターネットより送られてきたメール「[さくらのレンタルサーバ] 仮登録完了のお知らせ」内にある、
- FTPサーバ名
- サーバパスワード
でログインすることができます。
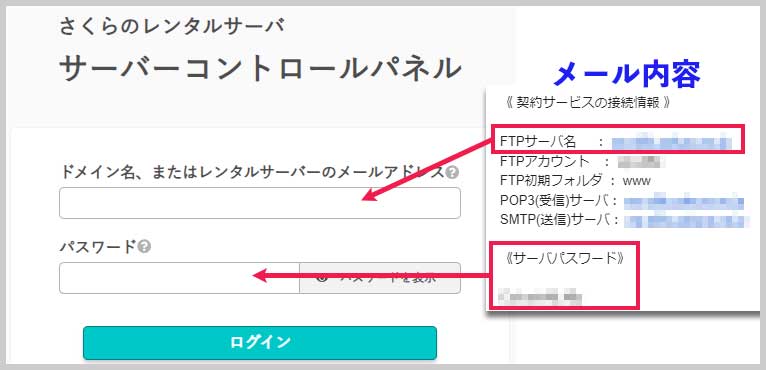
②データベース作成ページへ移動する
ワードプレスをインストールするには、先にデータベースを作成しておく必要があります。
左メニューにある、
Webサイト/データ > データベース
を選択。
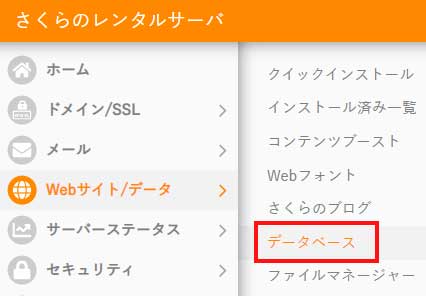
「新規追加」ボタンを選択します。

③データベースを作成する
- データベースバージョン:デフォルト設定で問題ありません
- データベース名:任意の文字列
- データベース接続用パスワード:任意の文字列(あとで使用します)
- データベース文字コード:UTF-8(utf8mb4)(デフォルト設定で問題ありません)
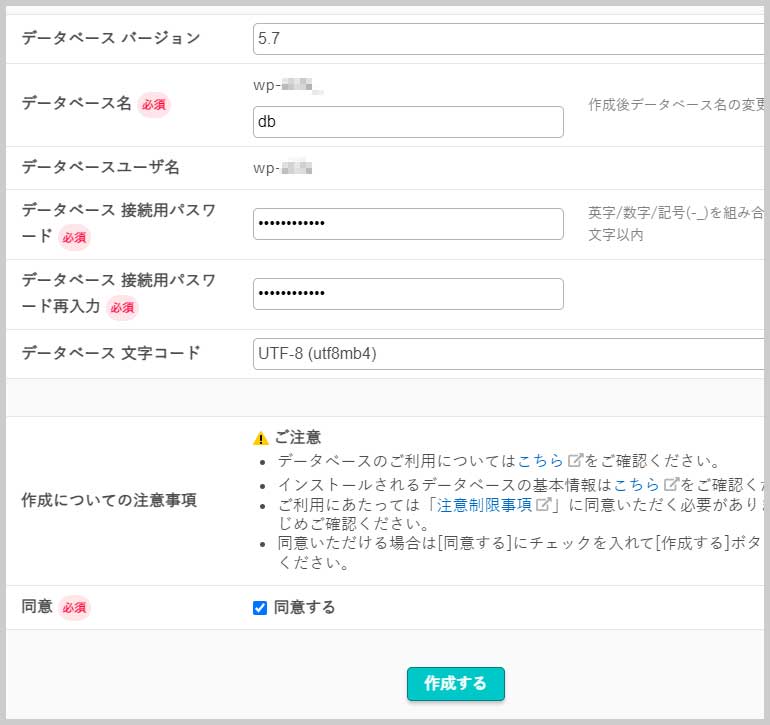
同意するにチェックをして、「作成する」ボタンを押します。
④WordPressインストールを選択
左メニューの「ホーム」を選択。
「WordPressインストール」を選択します。
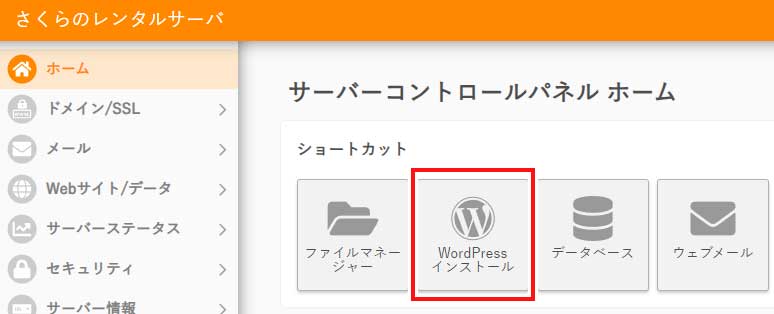
⑤WordPressのインストール情報を入力
インストールURLは、独自ドメインで公開する場合、「http://example.com/」の形を選択しておけば大丈夫だと思います。
自分は、「WEB公開フォルダを変更」を選択して、インストールするディレクトリを指定しています。
利用データベースは、先程、作成したデータベースを選択します。
テーブルの接頭語は、デフォルト設定のままでも問題はありませんが、自分は覚えやすい文字列にしています。
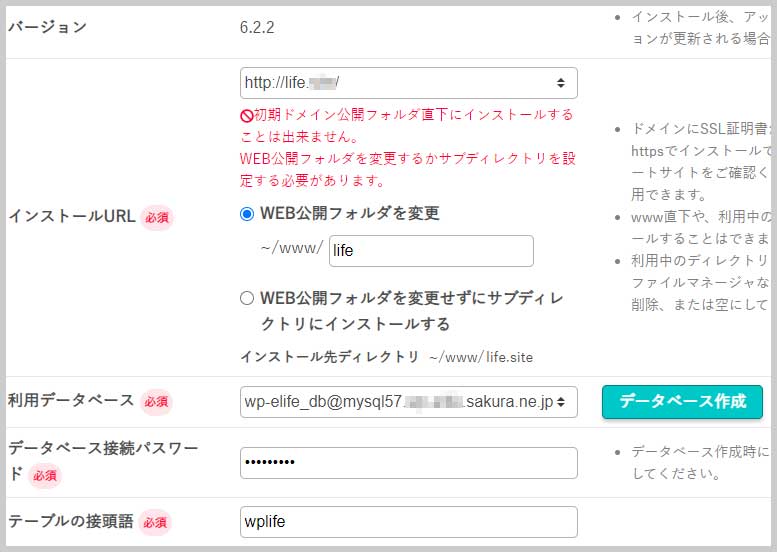
なお、ワードプレスは、「home/(あなたが設定した名前)/www/(設定したディレクトリ)」にインストールされます。
今回は、~/www/lifeと設定したので、lifeディレクトリが作成され、その中にワードプレスがインストールされました。
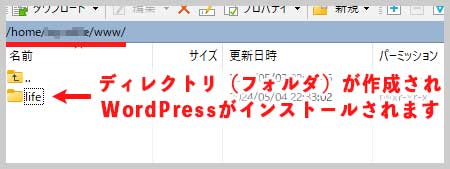
続いて、WordPressサイト情報を入力します。
全ての項目は、インストール後に変更可能ですが、WordPressユーザー名と、パスワードは管理画面からログインするときに使用するので、メモ帳などに保管しておきましょう。
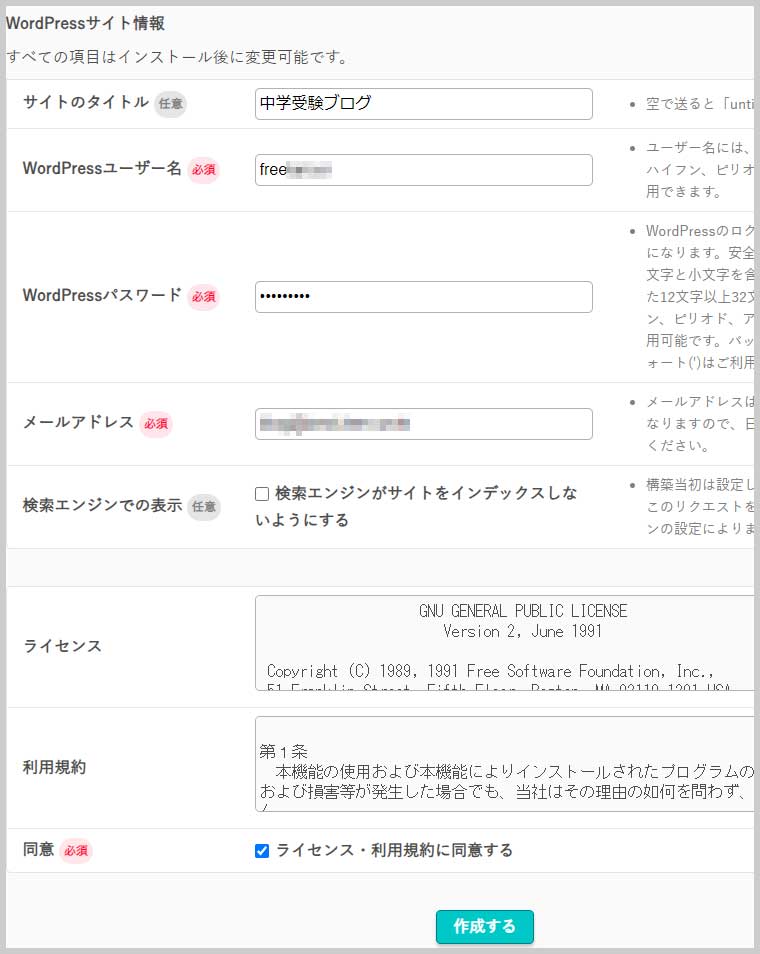
「作成する」ボタンを押して、問題がなければ、10秒程度でインストール完了画面が表示されます。
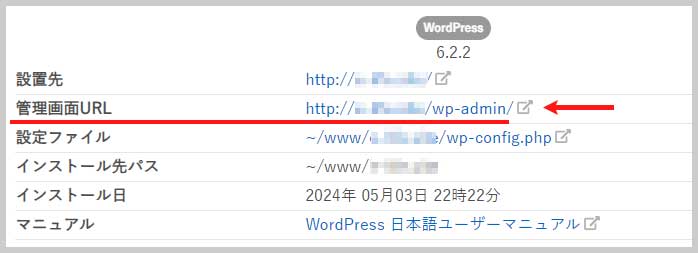
⑥WordPressにログインする
インストールしたワードプレスの完了画面に移動します。
インストール完了画面に表示されている「管理画面URL」をクリックして、管理画面に移動します。
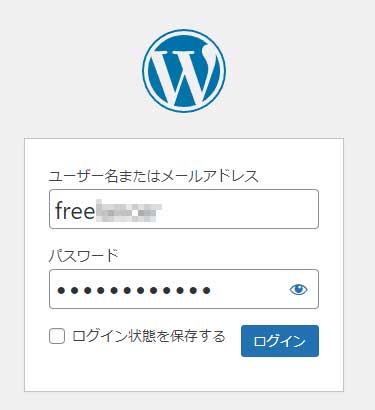
お疲れ様でした。







