
※当サイトにはプロモーションが含まれています。
スクリーンショットを撮るとマウスカーソルが消えてしまうにゃ
録画すればいいにゃ
通常、Windows上で、スクリーンショットを撮ると、マウスカーソル(マウスポインター)は含まれません。
その為、マウスカーソルを含めたスクリーンショット(スクリーンキャプチャー)を撮るには、拡大鏡の機能を使用したり、色々と複雑な設定を変更するしかないようです。
その為、今回は設定を変更することなく、マウスカーソル付きのスクリーンショットを簡単に撮る方法について説明します。
Windowsでマウスカーソル付きのスクリーンショットを撮影する方法
アプリは、MicrioSoftの「Snipping Tool(スニッピング ツール)」を使います。
「Snipping Tool」は、Windows11であれば、標準でインストールされています。
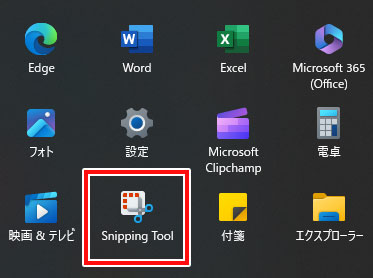
Windows10だと、Microsoft Storeでアプリをダウンロードできましたが、2024年6月現在、ダウンロードできるかはわからないです。
①Snipping Toolを起動する
Snipping Toolを【Windowsマーク + Shift + S】キーで起動します。
②録画モードにする
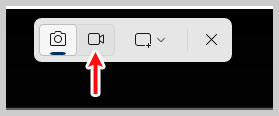
③録画したい箇所を選択
録画したい箇所をクリック&ドラッグして、「スタート」ボタンを押します。
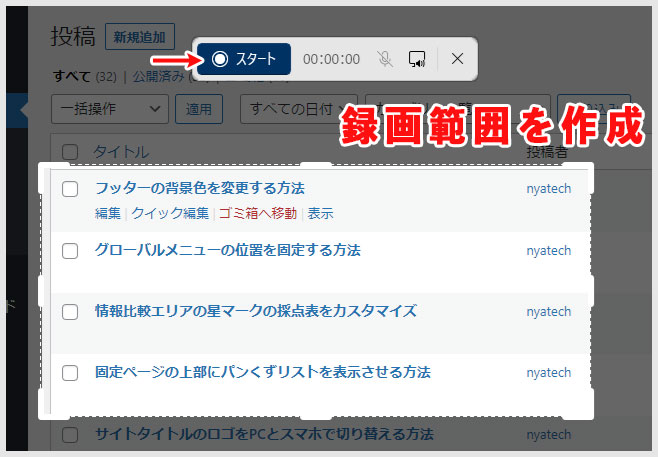
スタートボタンを押したら、撮影したい範囲にマウスカーソルを移動させます。
④撮影した映像をスクリーンショット
1、2秒撮影したら停止ボタンで録画を止めます。
すると、プレビュー画面が表示されると思うので、それをスクリーンショットで撮影しましょう。
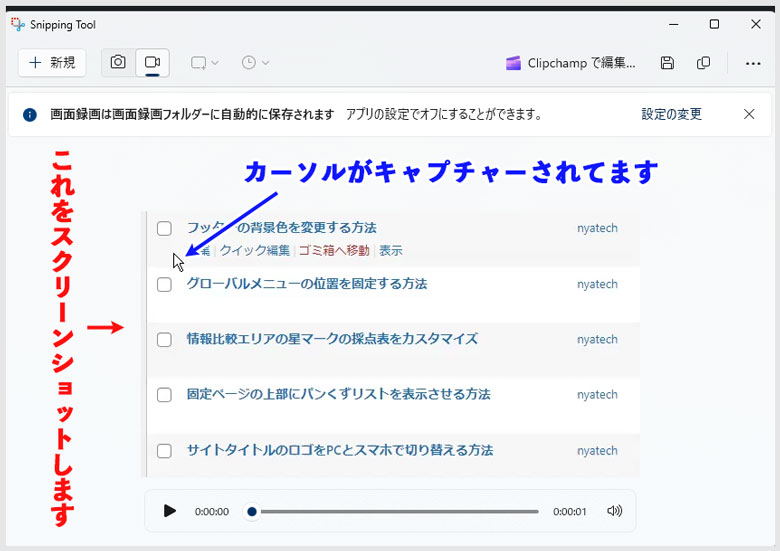
以上です。
拡大鏡の方法より、簡単で再現度も高いと思います。
是非、お試しください。

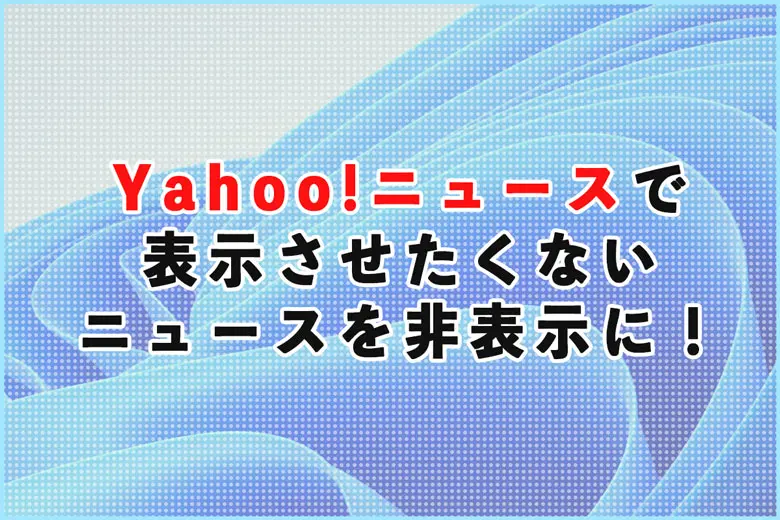





ご支援のお願い
この記事が役に立ったと感じたら・・・
この記事が少しでもお役に立ったと感じていただけましたら、ぜひ下の“ボタン”をクリックしてお買い物をしていただけると嬉しいです。
ご購入いただいた商品の金額の一部が私に入り、より有益な記事を作るための励みになります。
なお、商品は、ご自身の好きなものをご購入いただければと思います。
無料相談・お問い合わせはこちら