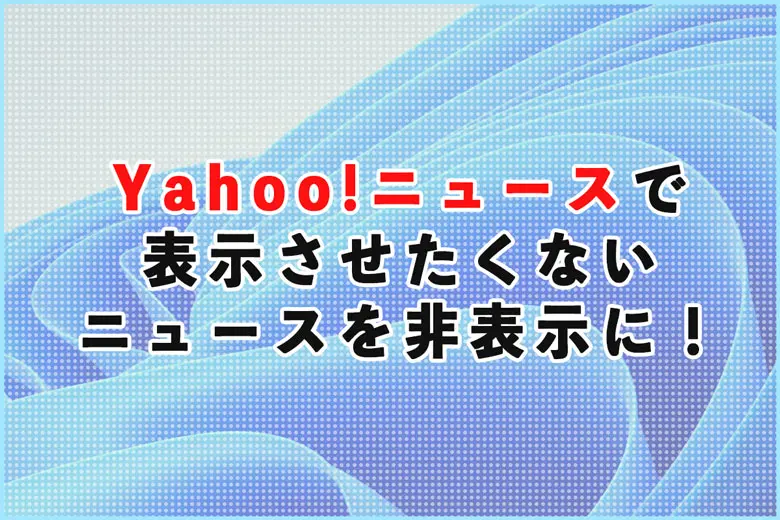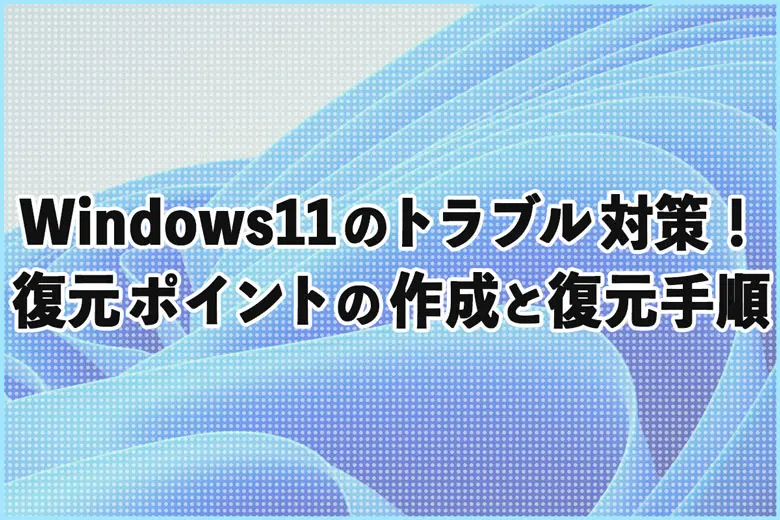※当サイトにはプロモーションが含まれています。
Adobe Premiere Proをアップデートしたら、ビデオドライバーはサポート対象外だと表示されたにゃ!
動作が安定していたこともあり、「Premiere Pro 2019」をずっと使い続けていました。
しかし、最近のAdobe Premiere Proは、文字おこし機能がついていることを知り、バージョン 25.1にアップデートしたところ、「システムの互換性レポート」で、警告が表示されました。
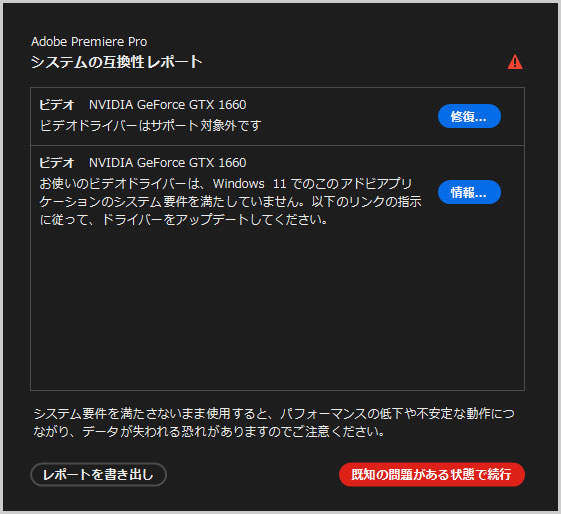
どうやら、ビデオドライバーのバージョンが古かったようです。
その為、ビデオドライバーを最新のものにしたのですが、知らなかった事が色々あったので、その備忘録になります。
なお、使用しているグラフィックボードは、「NVIDIA Geforce GTX 1660」です。
NVIDIAのグラフィックドライバーのアップデート方法
NVIDIAのドライバーのアップデート方法についてです。
※NVIDIAのアカウントがあることが前提で説明しています
①NVIDIA GeForce Experiencを起動
検索ボックスに「NVIDIA GeForce Experienc」と入力して、NVIDIA GeForce Experiencを起動します。
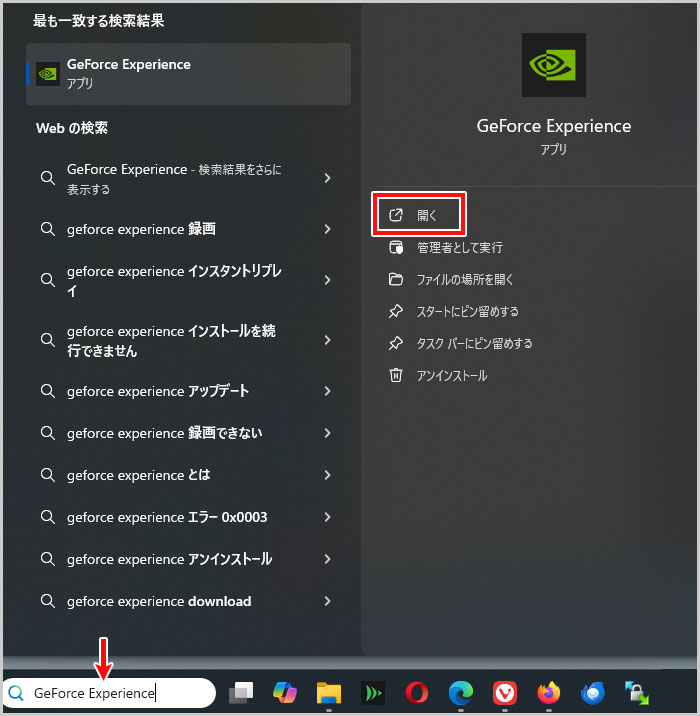
②利用可能なドライバーのダウンロード
タブで「ドライバー」を選択すると、現在インストール済みのドライバーと、利用可能(更新可能)なドライバーが表示されます。

もし、利用可能なバージョンがある場合は、それをダウンロードして、更新作業をおこなえば完了です。
あれ、Studioドライバーじゃないにゃ?
今回、詰まったのはこの箇所でした。
Adobeのサポートページでは、Studioドライバーをアップデートするようなことが書いてあったのですが、表示されているのは、Game Readyドライバーです。
そこで初めて、NVIDIAのグラフィックドライバーが2種類ある事を知りました。
- Game Readyドライバー
- 主に最新のゲームタイトル向けに最適化されており、ゲームのフレームレートやパフォーマンスを重視しています。
- Studioドライバー
- Adobe Premiere Proなどのクリエイティブアプリケーションに最適化され、安定性とアプリケーションでのパフォーマンスを重視しています。
なお、Game ReadyドライバーとStudioドライバーを同時にインストールすることはできません。
その為、今回は、
- Game Readyドライバーのアンインストール
- Studioドライバーのインストール
をしました。
NVIDIAのグラフィックドライバーをStudioドライバーへ変更する方法
NVIDIAのドライバーをStudioドライバーへ変更する方法についてです。
①Studioドライバーのダウンロード
NVIDIAのドライバダウンロードページに移動します。
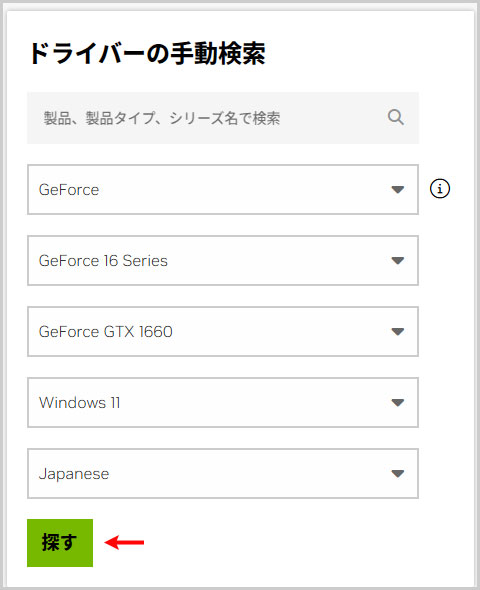
該当するドライバーが表示されるので「詳細を見る」ボタンを選択して、ドライバーをダウンロードしておきます。
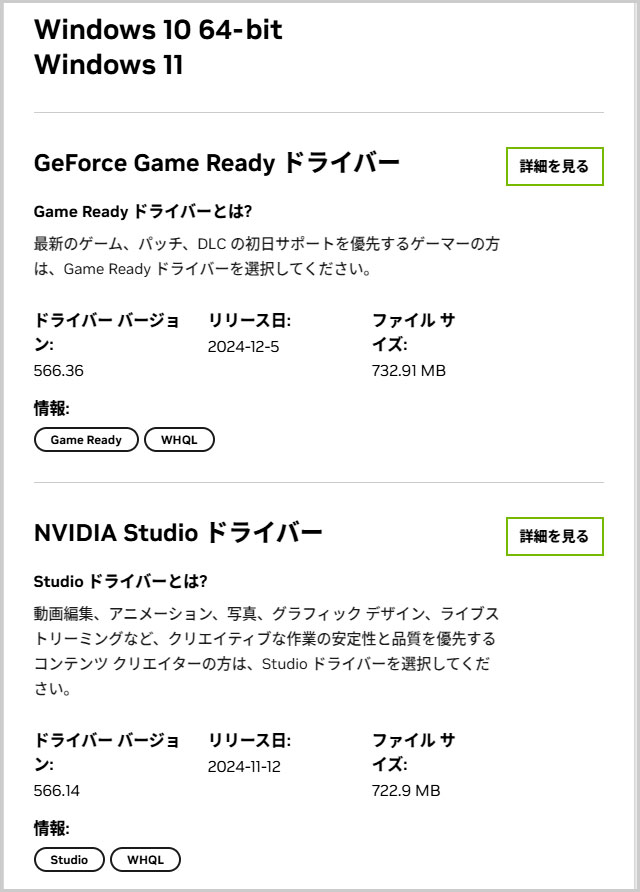
②インストールされているアプリへ移動
検索ボックスに「インストール」と入力して、インストールされているアプリ画面へ移動します。
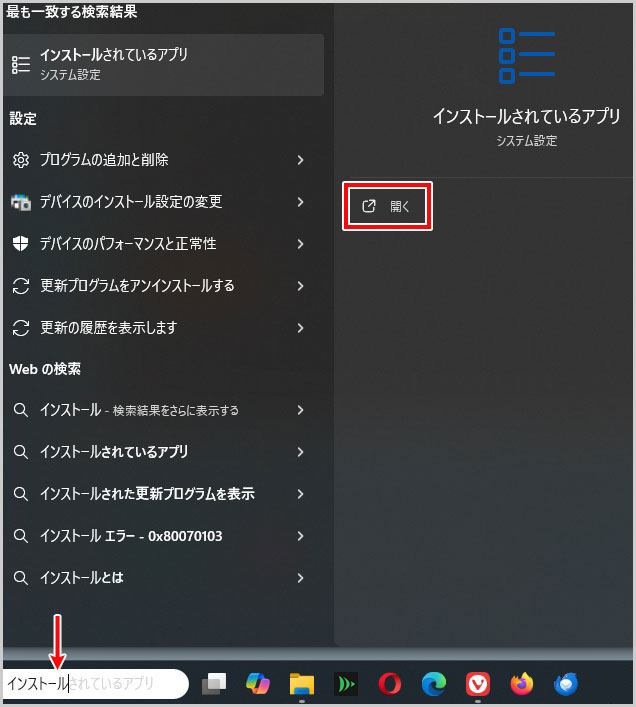
③Game Readyドライバーのアンインストール
インストールされているアプリの検索窓に、「NVIDIA」と入力して、NVIDIA関連のアプリを表示。
不要なアプリは、グラフィックスドライバーなので、「・・・(三点マーク)」をクリックしてアンインストールします。
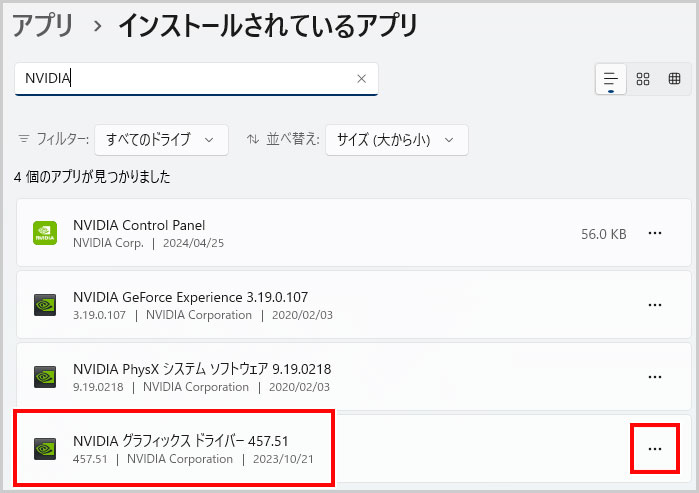
※アンインストール後は、再起動する必要があります。
その為、他のアプリケーションは閉じておきましょう。
※また、グラフィックボードを経由して表示されているモニターも使えなくなります。
④Studioドライバーをインストール
パソコンが再起動したら、先程、ダウンロードしておいたStudioドライバーをインストールします。
インストーラーを実行し、画面の指示に従ってインストールします。
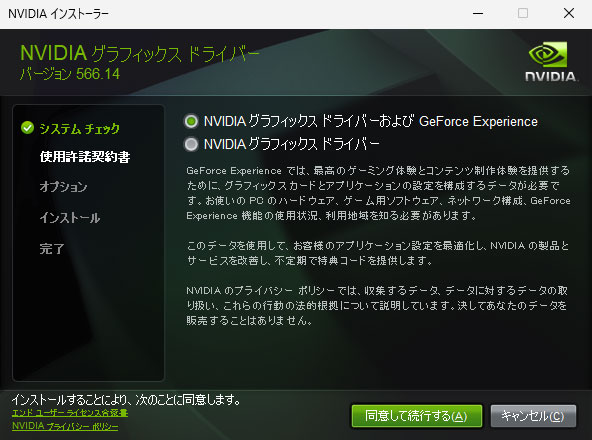
自分の場合は、クリーンインストールをしたかったので、「カスタム(詳細)」を選択。
※クリーンインストールの場合、グラボで設定していたものがあれば、それらは削除されます
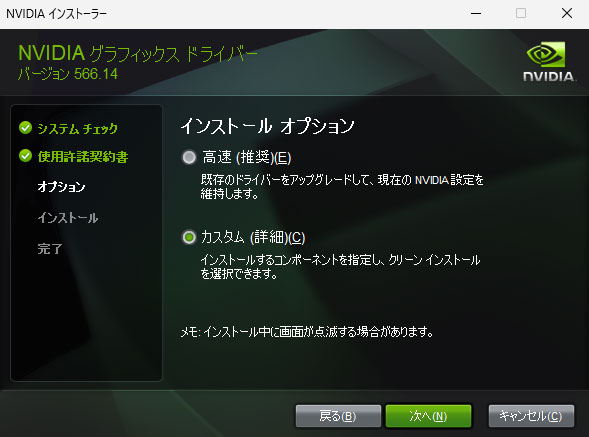
「クリーンインストールの実行」のチェックボックスにチェックを入れます。
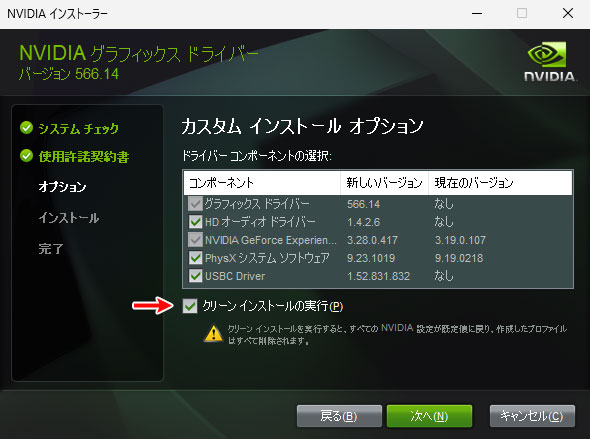
これで「次へ」ボタンを押せば、インストールされて完了です。
NVIDIA GeForce Experiencで確認したところ、無事、Studioドライバーへ変更されていました。
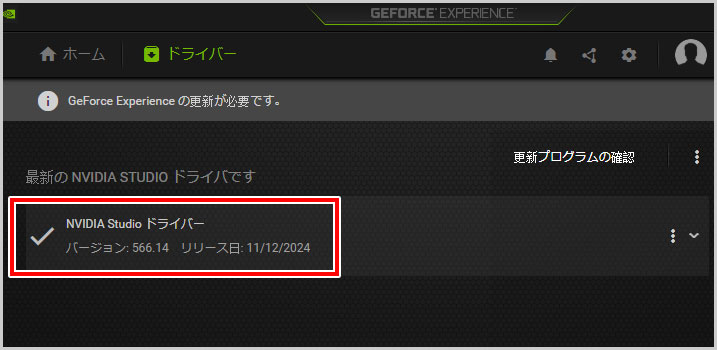
もちろん、Adobe Premiere Pro 25.1も起動することができました。
また、Illustlatorの起動も今までは、起動に1分ぐらい掛かっていましたが、今では15秒です。
Adobe関連のアプリの起動が遅く感じたら、一度、グラフィックボードのドライバーを確認した方がいいかもしれませんね。
以上、NVIDIAのドライバーを、Studioドライバーへ変更する方法でした。