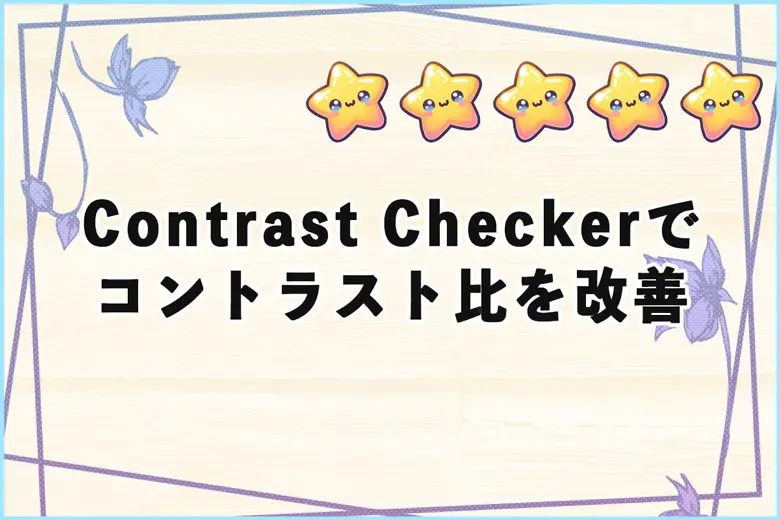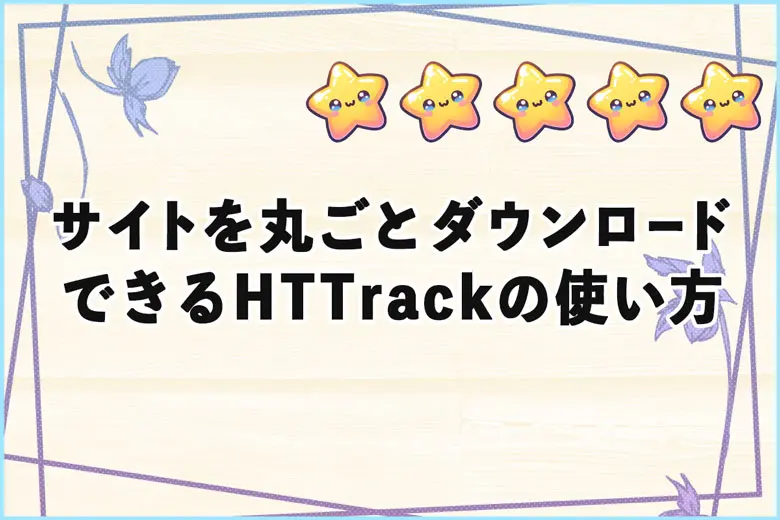
※当サイトにはプロモーションが含まれています。
サイトの管理をお願いしていた会社と連絡が取れなくなってしまった!
個人事業を営んでいる友人から、サイトの保守や管理をお願いしていた会社と連絡が取れなくなったと連絡がありました。
話を聞いてみると、ココナラで見つけた個人事業主だったようで、先方に何かしらの事情があったみたいです。
そこで困ったのが、サーバーやドメインなどのパスワードや管理情報を友人が一切知らなかったこと。
その為、サイトを移植するにしても、データが手元にありません。
ただ幸いにも、サイト自体はまだアクセスできる状態だったので、サイトを丸ごとダウンロードできる「HTTrack」というツールを使うことにしました。
HTTrack Website Copierをインストール
HTTrack Website Copierは、サイトを丸ごとダウンロードできるツールです。
ただ、最後の更新は、2017年5月20日なので、いつまで使えるかはわかりません。
とりあえず、2024年11月現在、windows11で動作することを確認しました。
①HTTrackの公式サイトへアクセス
HTTrackの公式サイトへアクセスします。
上部メニューの「Download」を選択。

②HTTrack Website Copierをダウンロード
HTTrack Website Copierをダウンロードします。
自分は、Windows 64-bitのインストーラー版をダウンロードしました。
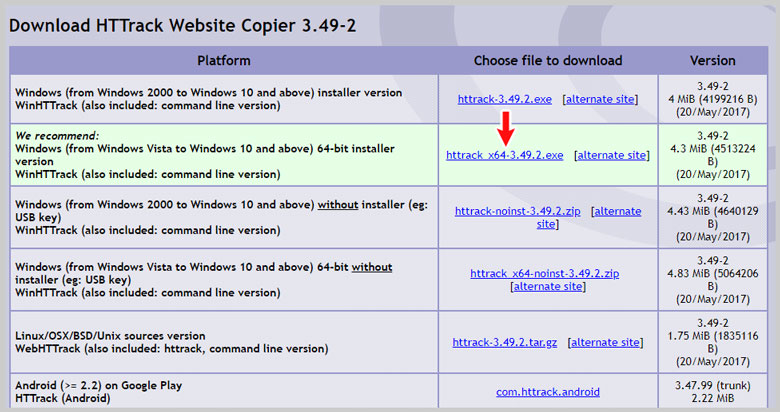
③ダウンロードしたファイルをインストール
ダウンロードしたファイルをダブルクリックしてインストールします。
④インストール手順
ダブルクリックすると、以下の画面が表示されると思うので「Next >」で次へ。
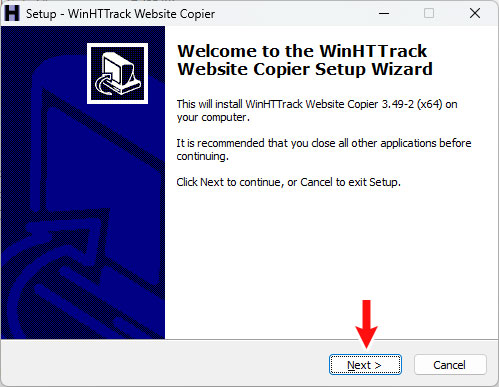
「I accept the agreement」を選択して「Next >」で次へ。
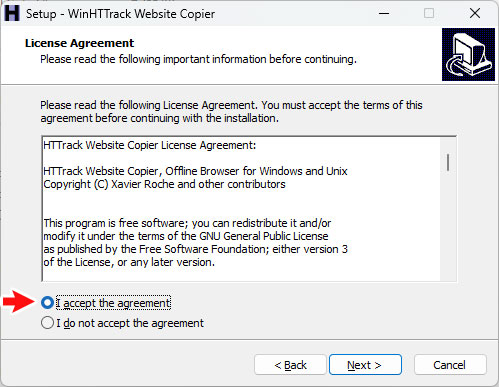
インストール場所を選択します。
通常はデフォルトの初期設定で問題ないと思います。
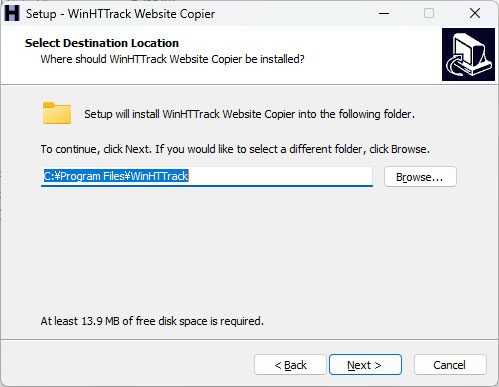
「スタートメニュー」フォルダを作成するかを聞かれます。
不要であれば、「Don’t create a Start Menu folder」にチェックを入れてください。
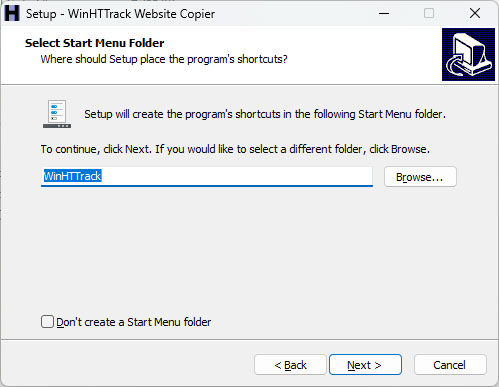
「Don’t create a Start Menu folder」にチェックを入れなかった場合は、フォルダを作成する箇所を聞かれるので、作成する場所にチェックを入れて「Next >」で次へ。
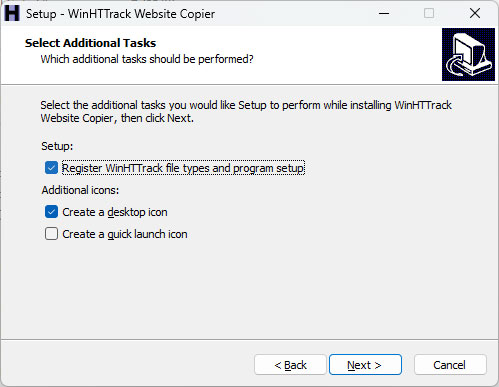
「Install」ボタンでインストールします。
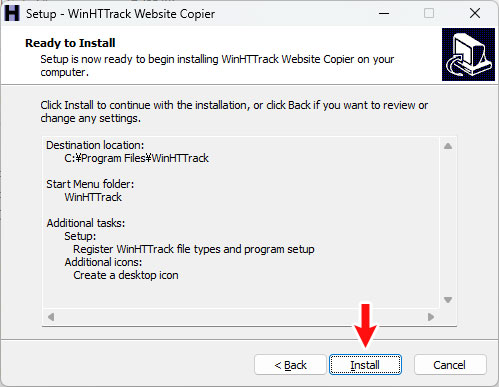
これでインストール完了です。
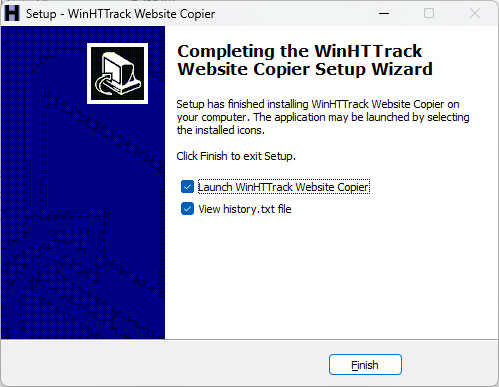
HTTrack Website Copierの使い方
HTTrack Website Copierの使い方についてです。
①言語を設定する
HTTrack Website Copierを立ち上げると、最初に言語を設定する事ができます。
言語を設定すると、「再起動してね」とポップアップ画面が表示されると思いますので、再起動します。
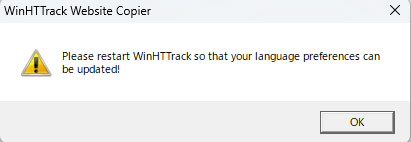
もし、言語設定画面が表示されなければ、上部メニューにある、
設定 > 言語設定
からでも変更する事ができます。
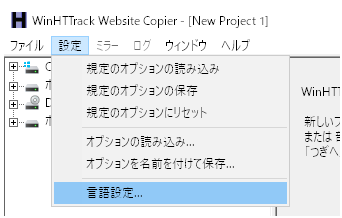
②新規プロジェクト名を入力
新規プロジェクト名を入力します。
プロジェクト名は、日本語ではなく英語にします。
なお、基準パスの箇所に、ダウンロードしたファイルが保存されます。
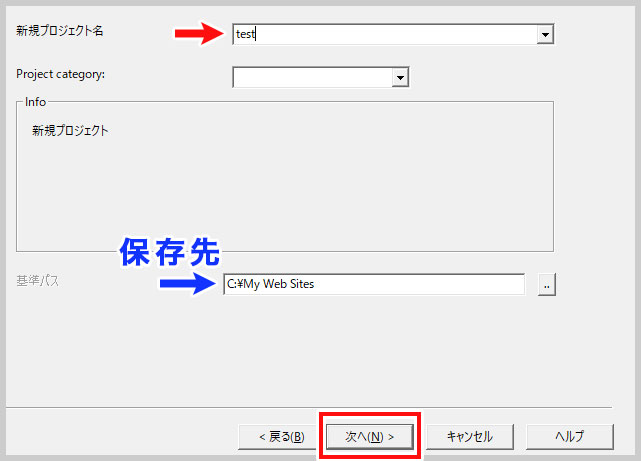
③ダウンロードするURLを入力
ダウンロードするURLを入力します。
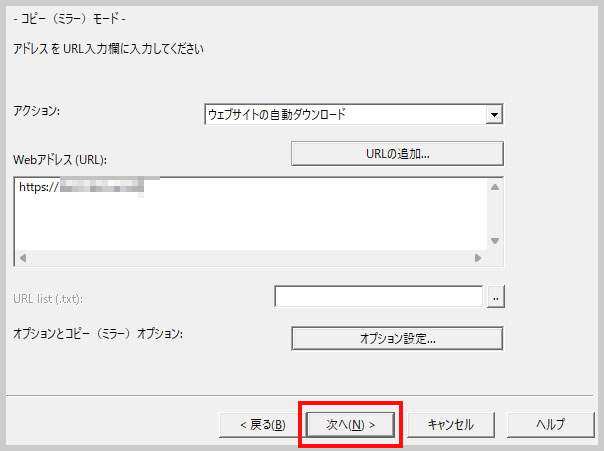
④ダウンロードを開始する
ダウンロードするサイトのサイズが大きい場合は、ダウンロードに時間が掛かるので、「終了したら接続を切断する」にチェックを入れます。
「完了」ボタンを押すとダウンロードが開始されます。
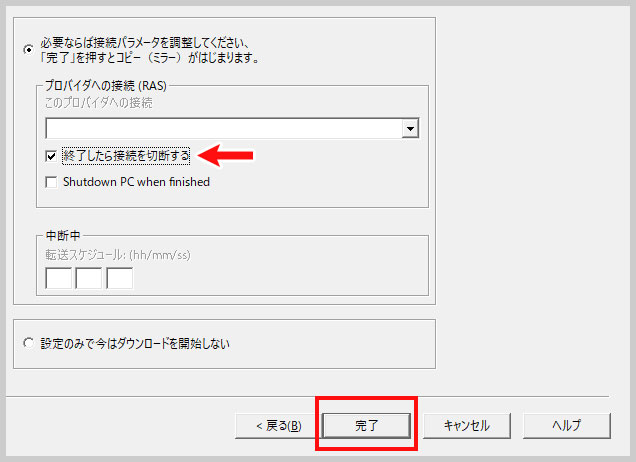
⑤ダウンロードしたサイトの確認
ダウンロードが完了したら、「ミラーされたサイトのブラウズ」ボタンを押すと、サイトを閲覧することができます。
なお、あくまでもダウンロードできるものをダウンロードするのと、サーバー環境を再現しているわけではないので、全く同じようには表示されません。
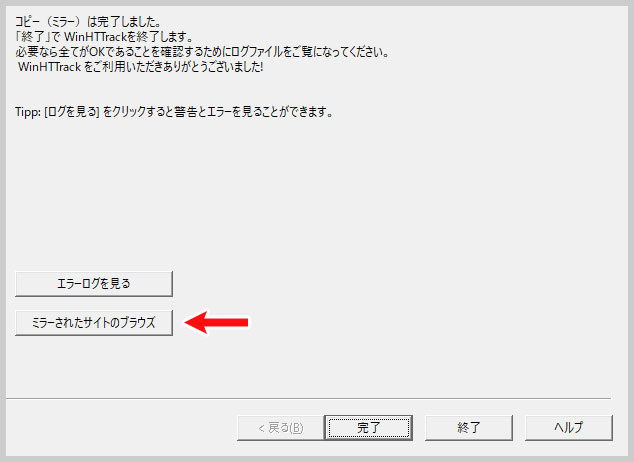
注意事項
怪しいサイト(アダルトや著作権違反の漫画サイトなど)をダウンロードするのは控えてください。
何故なら、その中にウイルスが仕組まれている場合があるので、一緒にダウンロードしてしまう可能性があります。
また、勝手にダウンロードしたコンテンツの再利用などはNGです。
その為、サイトの保守を頼んでいた会社(個人)と連絡が取れなくなってしまった場合など、管理者の許可がある場合に利用するようにしましょう。