
※当サイトにはプロモーションが含まれています。
この写真をLPで使いたいから、青空の下で「イェーイ」って感じにしといて。
この写真は、曇りなのにゃ・・・。
撮影した写真や画像の空を、青空や夕焼け空にして欲しいとお願いされることがあります。
そんな時に、空を置き換える方法です。
Photoshopのバージョンと元画像
この記事を作成している時のPhotoshopのバージョンは、25.3.1です。
この元画像をこの曇り空を青空にしたいと思います。

※「空を置き換え」機能を使用しますが、この機能はカラーモードが「RGBカラー」でないと使用できないのでご注意ください。
Photoshopの画面構成の名称は、下記をご参照ください。
- PhotoShopの画面構成の説明

A.メニューバー:画面の一番上、オプションバーの上に表示され、全般的な設定ができます(ファイルを開く/閉じるなど)B.オプションバー:メニューバーの下に表示され、ツールの詳細設定ができます(ブラシであれば太さなどの変更など)
C.ツールバー:画面の左側に表示され、作業に使える様々な道具が収納されています(図形作成など)
D.パネル:設定の一部が画面の右に表示され、オプションバーではできない詳細設定ができます
写真や画像の曇り空を晴天や夕焼けに変える手順
説明に入りますが、①の手順は飛ばしてもらっても構いません。
①被写体を選択してコピペします
メニューバーから、
選択範囲 > 被写体を選択
を選択して、被写体(人物)の選択範囲を作成します。
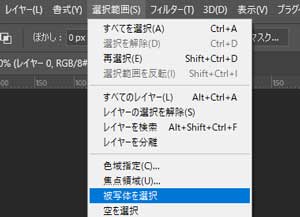
選択されている範囲を確認して、余分な部分が選択されていましたら、なげなわツールなどで調整しましょう。

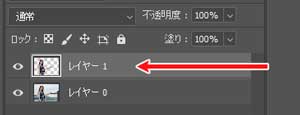
②元画像を選択して、選択範囲 > 空を選択
メニューバーの
選択範囲 > 空を選択
を選択します。
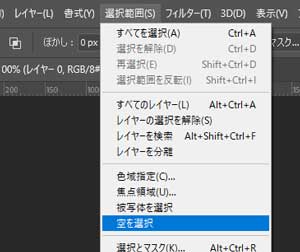
空と認識された部分が選択されました。

③空を置き換えます
メニューバーの
編集 > 空を置き換え
を選択します。
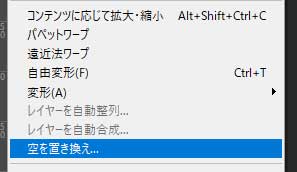
すると、「空を置き換え」機能の設定ウインドウが開きます。
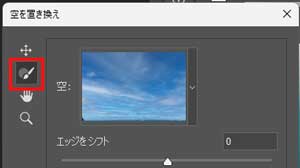
選択範囲を増やしたければ、その箇所をブラシでなぞってください。
【Alt】キーを押しながらなぞると、選択範囲から除外されます。

なお、通常の選択範囲と違って、見た目では選択範囲が変わらないのでご注意ください。
選択範囲の調整が終わったら、
- 好みの空を選択します
- 明度や温度、拡大・縮小を調節します
基本的に、この2つの調整でいけると思いますが、状況に応じて、他の設定もご使用ください。
※「空を置き換え」機能はカラーモードが「RGBカラー」でないと使用できません。
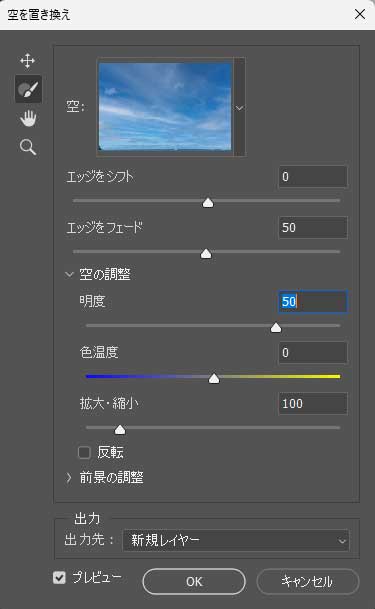
④先程、コピペした被写体のレイヤーを上部に持っていく
「空を置き換え」機能を使うと、選択範囲を調整しても、被写体に空の色が反映されてしまうことがあります。
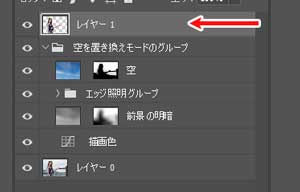
最後に、被写体のレイヤーをもう1枚複製して、
- スクリーンにします
- 不透明度を調整します(今回は25%にしています)
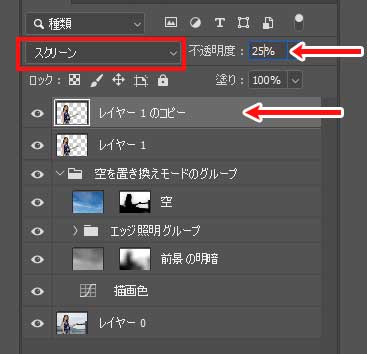
これで、被写体の白い(明るい)部分が強調されます。

以上、Photoshopを使って曇り空を青空や夕焼けに変える方法でした。
Adobeソフトの基本操作を安く学べるオンラインスクール
なお、オンラインスクールのアドバンススクールでは、Photoshop、Illustrator、Dreamweaver、Premiere Pro、After Effects、InDesignなどが動画で学べて、Adobe Creative Cloudの1年間プランを68,800円 (税込)で利用することができます。
何故、こんなに安いにゃ?
それは、オンラインスクールに入学するため、学生・教員個人版のプランが適用されるためです。
その為、法人の申し込みはNGですが、個人であれば申し込み可能です。
商用利用はできるのかにゃ?
Adobeに問い合わせて確認したところ、個人であれば商用利用は可能とのことでした。
Adobe Creative Cloudを安く使いたい方、Adobeソフトの基本的な使い方を学びたい(復習したい)方など、この機会に申し込まれてみてはどうでしょうか?
なお、講座の受講期間は6ヶ月です。







