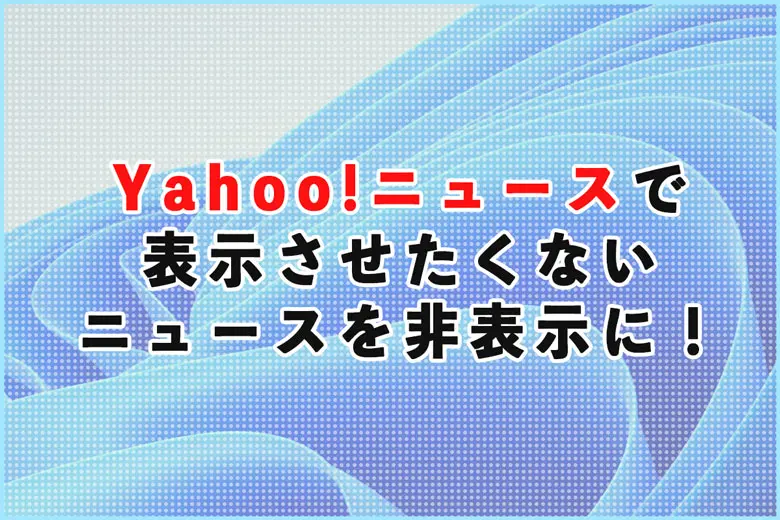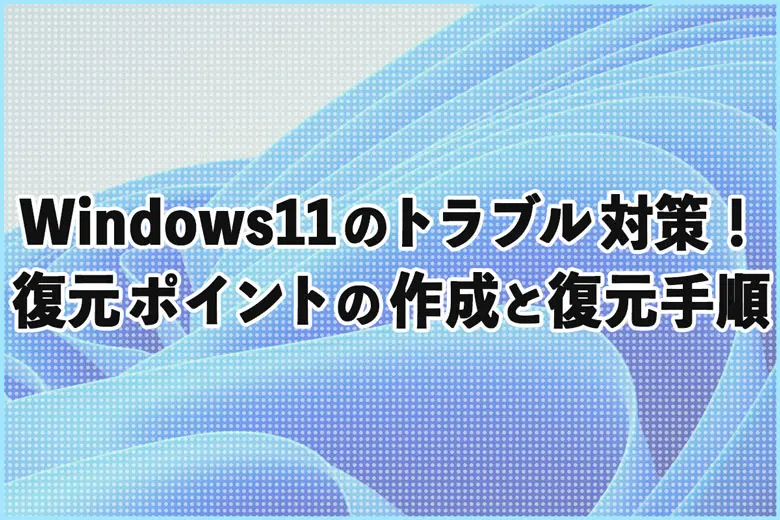※当サイトにはプロモーションが含まれています。
エクセルやワードを保存する時に、毎回OneDriveが保存先になっているにゃ
エクセル(Excel)やワード(Word)で、新規ブックを作成して保存しようとすると、既定の保存場所がいつもOneDriveになっていて、鬱陶しいと感じていせんか?
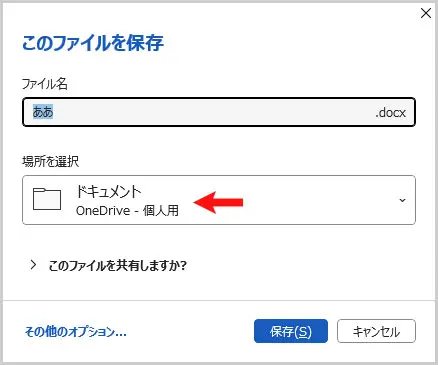
ただ、Officeにサインインしている状態で、マイクロソフトのアプリを使用していると、このように新規ブックの既定の保存場所がOneDriveになってしまいます。
そのため、今回は、エクセルやワードの既定の保存場所をパソコンのデスクトップなどに変更する方法についてまとめてみました。
なお、Office 2021を使用して説明しています。
既定の保存場所をデスクトップに変更する方法
エクセルやワードの既定の保存場所をデスクトップなどに変更する方法についてです。
なお、変更方法は、エクセルやワード共通です(どちらも項目が同じです)。
①オプションを選択
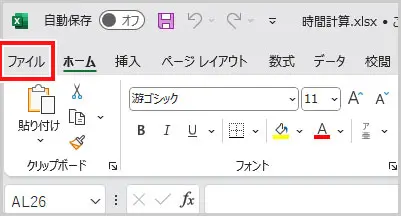
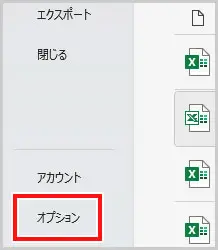
②保存設定を修正
左メニューの「保存」を選択。
- サインインが必要な場合でも、その他の保存場所を表示するのチェックを外す
- 既定でコンピューターに保存するにチェックを入れる
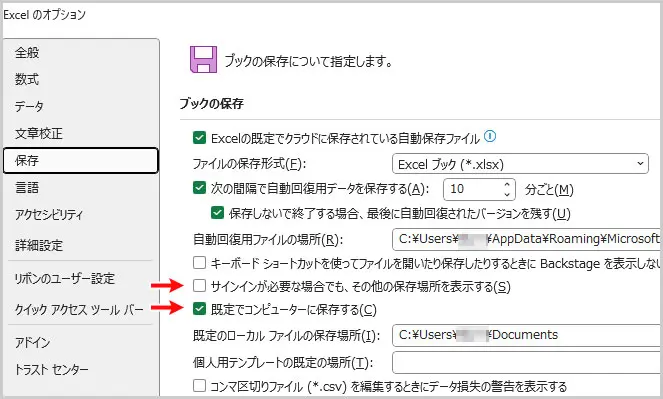
これで、デフォルトの保存先がパソコン(ローカル)になりました。
バックアップメッセージを非表示にする方法
エクセルやワードを開くと、下記のようなバックアップメッセージが表示されることがあります。
「このドキュメントをバックアップ OneDriveを使用して、これよび他のファイルを保護します。」
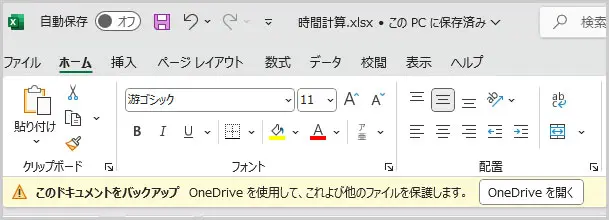
なお、下記のようなメッセージも同様です。
「このドキュメントをバックアップする サブスクリプションに含まれているOneDriveを使用して、どこからでもアクセスできます。」
このバックアップのメッセージを消したいにゃ
エクセルやワードを開くと表示されることがあるバックアップのメッセージを消すには、OneDriveとの連携(リンク)を切る必要があります。
①OneDriveの設定を開く
タスクバーに表示されているOneDriveのアイコンを選択(表示されていない場合は、検索ツールなどでOneDriveを探して起動)。
右上に表示されている歯車マークのアイコンを選択。
続いて「設定」を選択します。
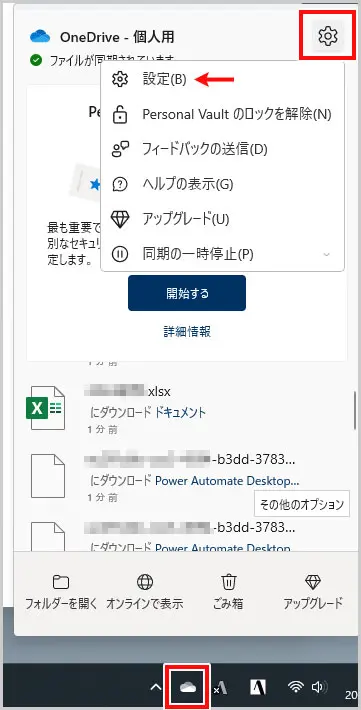
②このPCからリンクを解除する
左メニューのアカウントを選択。
「このPCからリンクを解除する」というリンクをクリックする
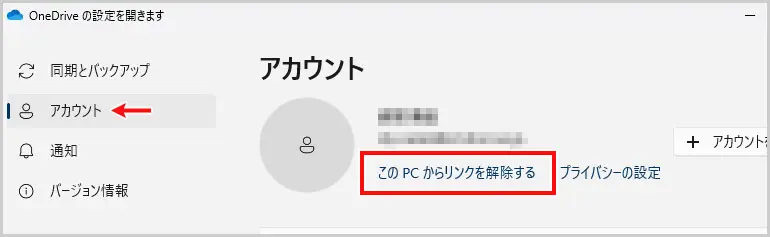
するとポップアップが表示されるので、「アカウントのリンク解除」ボタンを押せば完了です。
これで、エクセルやワードを開いた時でも、バックアップメッセージが表示されることはなくなると思います。