
※当サイトにはプロモーションが含まれています。
ワードプレスが自動更新されてしまい、画面が真っ白になってしまったにゃ
ワードプレス(WordPress)は、バージョン5.6以降から、自動更新がデフォルトになっています。
セキュリティの観点からは強固になりましたが、その一方で、テーマやプラグインが新しいWordPressのバージョンに対応していない場合、不具合を引き起こすリスクもあります。
そこで今回は、WordPressの自動更新を無効化する方法についてまとめてみました。
ワードプレスのアップデートは3種類ある
基本的に、ワードプレスのアップデートには大きく3種類あります。
| 移行元→移行先 | 種別(呼び方) | 内容 |
|---|---|---|
| 6.2.3 → 7.0 | メジャーアップデート(アップグレード) | 大規模変更・新機能追加 |
| 6.2.3 → 6.3 | マイナーアップデート | 機能追加・改良 |
| 6.2.3 → 6.2.4 | メンテナンスリリース | セキュリティ修正・バグ修正 |
この違いを理解しておくことが、自動更新のコントロールにも役立つと思います。
メジャーアップデートとは?
メジャーアップデートとは、機能追加や仕様変更などがおこなわれる規模の大きな更新のことを指します。
大幅な変更を伴うため、特に古いテーマやプラグインを使用している場合、互換性の問題からサイトに不具合が発生するリスクがあります。
たとえば、WordPress 5.9から6.0へのアップデートでは、フルサイト編集(FSE)が正式に導入され、ブロックエディター(Gutenberg)周辺も大きく改良されました。
この影響で、ブロックエディターに対応していないテーマでは不具合が発生するケースが見られました。
マイナーアップデートとは?
マイナーアップデートとは、比較的小規模な機能追加や改善がおこなわれる更新のことを指します。
メジャーアップデートほど大きな仕様変更はありませんが、新機能が追加されたり、既存機能の使い勝手が向上することがあります。
ただし、機能追加に伴い、プラグインやテーマとの互換性に影響が出ることもあるため注意が必要。
たとえば、WordPress 6.7から6.8へのアップデートでは、データのハッシュ化方式が変更されたほか、投稿ページや固定ページの編集画面の仕様も見直されました。
メンテナンスリリースとは?
メンテナンスリリースとは、バグ修正やセキュリティ対策を目的とした小規模な更新のことです。
そのため、テーマとの互換性の問題が発生することはほとんどありません。
ただし、ごく稀にプラグイン側で不具合が生じるケースも見受けられます。
今回の記事では触れていませんが、PHPも関連しているで、PHP7.3以下のバージョンを使っている場合は注意が必要だにゃ
ワードプレスの自動更新状況を確認する方法
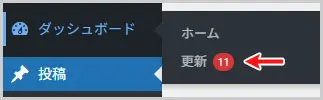
そこで、次のようなメッセージが表示されています。
すべてのアップデートが自動更新に設定されている状態
「このサイトは WordPress の新しいバージョンごとに自動的に最新の状態に保たれます。」
メンテナンスアップデートのみ自動更新に設定されている状態
「このサイトは WordPress のメンテナンスリリースとセキュリティリリースのみで自動的に最新の状態に保たれます。」
上記のメッセージの違いで、自動更新かどうか判断できます。
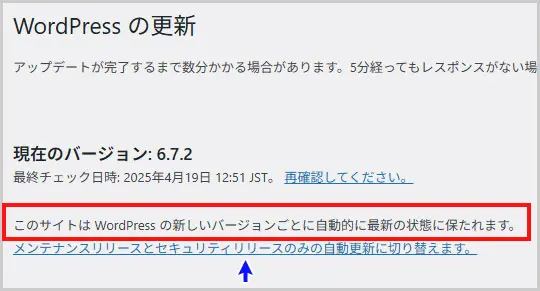
この画像だと、すべてのアップデートが自動更新される設定になっているにゃ
また、リンク部分をクリックすることで、
すべてのアップデートの更新 ⇔ メンテナンスリリースのみ更新
を切り替えることができます。
ワードプレスの自動更新を完全に停止する方法
すべてのアップデートの更新を停止したいにゃ
前述した「管理画面からの設定変更」だけでは、メンテナンスリリースのアップデートまでは停止することはできません。
すべてのアップデート(メンテナンスも含めて)を停止するためには、以下のどちらかの方法を取る必要があります。
wp-config.phpファイルを編集する
WinSCPなどのFTPソフトを使用して、WordPressの設置ディレクトリ内にあるwp-config.phpファイルを編集します。
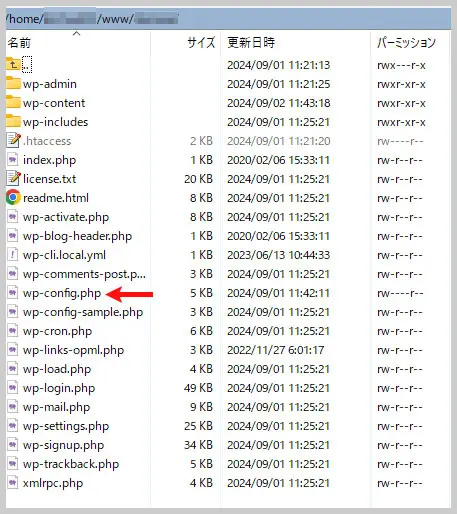
なお、wp-config.phpファイルは、設定ファイルなので、万が一に備えて、修正する前にバックアップをとっておきましょう。
wp-config.phpファイルに、以下の行を追加します。
define('WP_AUTO_UPDATE_CORE', false);これで、WordPress本体の自動更新を完全に停止することができます。
プラグイン「Easy Updates Manager」を利用する
プラグイン「Easy Updates Manager」を使って設定することもできます。
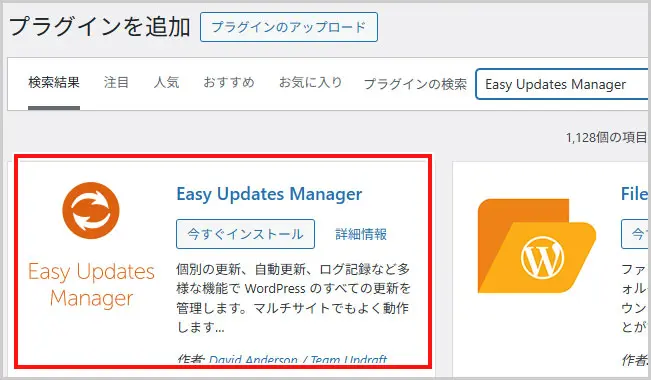
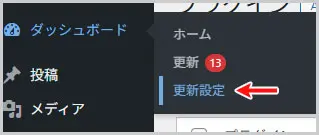
すると、Easy Updates Managerの設定画面が表示されるので、一般タブの「すべての更新を無効化」をクリックすれば、設定完了です。

ちなみにメジャーアップデート、マイナーアップデート、プラグイン、テーマなどの設定を個別におこなうこともできるので、目的に応じて設定しておくと良いでしょう。
なお、画面が真っ白になってしまって管理画面すら表示されない場合などのトラブルは、こちらの記事をご参照ください。
ワードプレスの管理画面にログインしようとしたら、 「このサイトで重大なエラーが発生しました。対応手順については、サイト管理者のメール受信ボックスを確認してください。」 といった表示がでて、驚いた経験はありますでしょうか? …







