
※当サイトにはプロモーションが含まれています。
ワードプレスで「お問い合わせフォーム」を作ったけど、メールは届かないし自動返信されるメールアドレスもわからない。何とかしてくれ。
今回は、ワードプレス(WordPress)で設置した問い合わせフォームの自動返信メールや確認メールが届かないといったことはありませんでしょうか?
今回は、その問題を解決するために、SPFとDKIMを設定する手順及び、GmailでSPFなどの認証を確認する方法について記事にしました。
WPの自動返信メールの設定箇所について
まず、お問い合わせ機能の返信メールとして、使用するメールアドレスは、
左メニューにある、
設定 > 一般
で確認する事ができます。
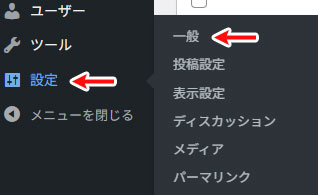
そこに記載されている「管理者メールアドレス」というのが、自動返信で使用されるメールアドレスになります。
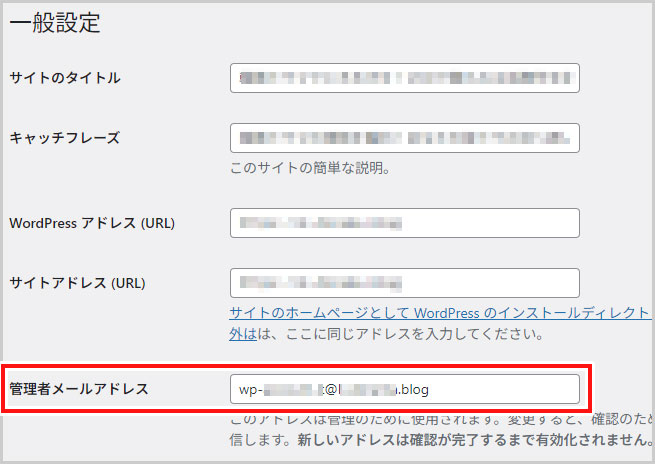
自動返信メールが届かない大きな理由
一言でいえば、「SPF」と「DKIM」の設定ができていないからです。
2024年2月から、GmailやYahooメールなどの主要なメールサービスは、ユーザーのセキュリティを強化するために、新しい認証プロトコルを導入しました。
それが、SPF(Sender Policy Framework)と、DKIM(DomainKeys Identified Mail)という2つの認証方法になります。
- SPFとは
- 送信元ドメインを検証するための仕組みで、許可されたサーバーからのみメールを送信できるようにします。これにより、第三者がドメインを偽装してスパムやフィッシングメールを送ることを防ぐことができます。
- DKIMとは
- 送信されたメールが途中で改ざんされていないことを確認するためのデジタル署名を使用します。この署名により、受信者はメールが本当に送信者によって作成され、内容が改変されていないことを確認できます。
このSPFと、DKIMの設定をおこなっていきます。
SPFとDKIMの設定
今回は、さくらインターネットのレンタルサーバーを使って、SPFとDKIMの設定をおこなっていきます。
①コントロールパネルにログインする
まずは、さくらインターネットのコントロールパネルにログインします。
②メールドメインへ移動
左メニューにある、
メール > メールドメイン
を選択。
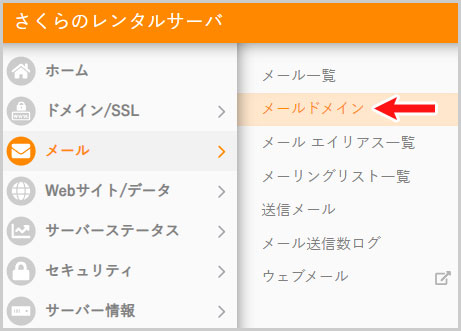
すると、使用している(使用できる)ドメインの一覧が表示されます。

③SPF、DKIMの利用設定
SPFは初期設定からチェックが入っている状態だと思いますので、DKIMを設定します。
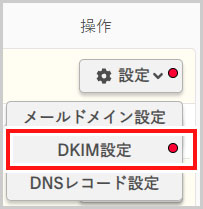
すると、「DKIM」の設定画面が表示されるので、
- 「秘密鍵を新規作成する」を選択
- セレクターは、デフォルトのままでOK(DKIM署名に使用する公開鍵を特定するための識別子です)
- DKIMレコードにチェック
- DMARCレコードにチェック(※任意です)
なお、DMARCレコードを設定する場合は、初期設定の「報告のみ行う (none)」で問題ないと思います。
最後に「設定する」ボタンで保存します。
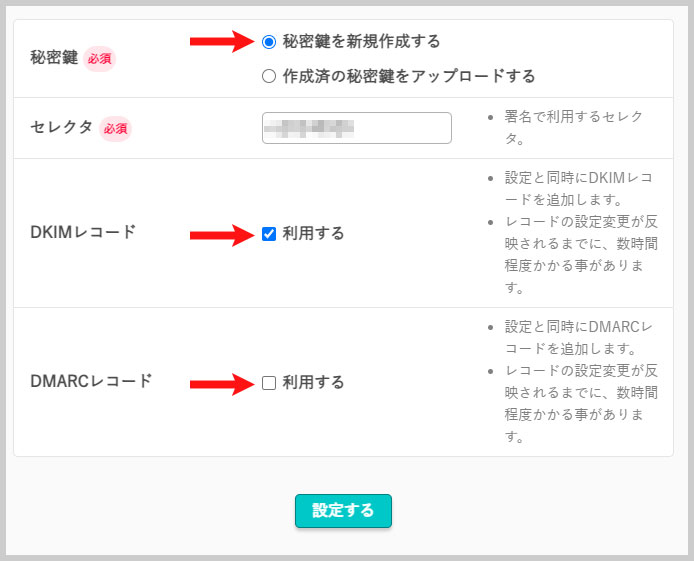
設定が完了すると、セレクターや公開鍵が表示されます。
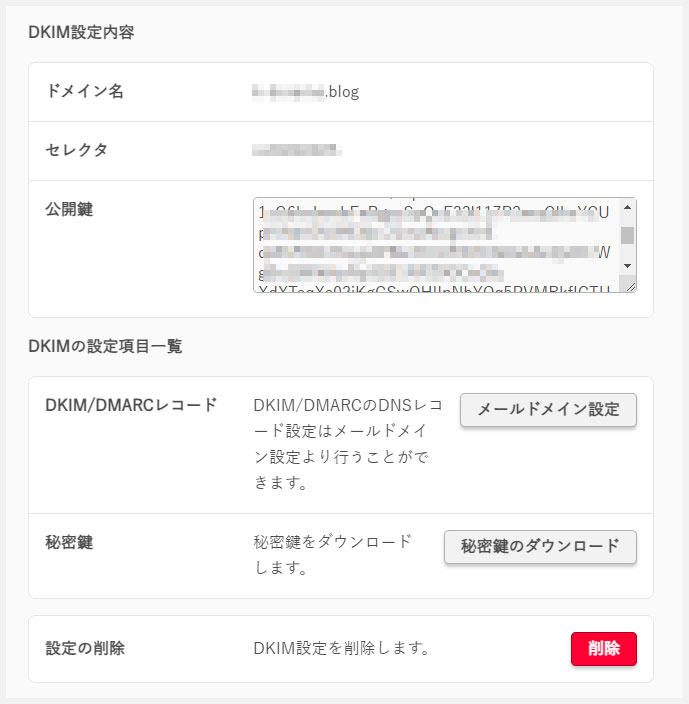
これで、設定が完了です。
なお、設定が反映されるまでに、数分から時十間程度かかります。
メールドメインの一覧で、DKIM、DMARCというラベルが表示されていれば、設定が完了しています。
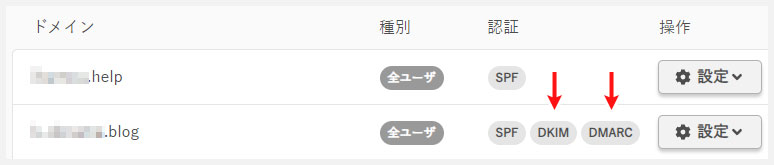
Gmailを使用したSPF、DKIMの確認方法
Gmailに届いたメールから、SPF、DKIM、DMARKが適用されているかを確認する事ができます。
まず届いたメールを全文表示させます。
右上の「︙(縦の三点リーダー)」を選択して、<>メッセージのソースを表示を選択します。
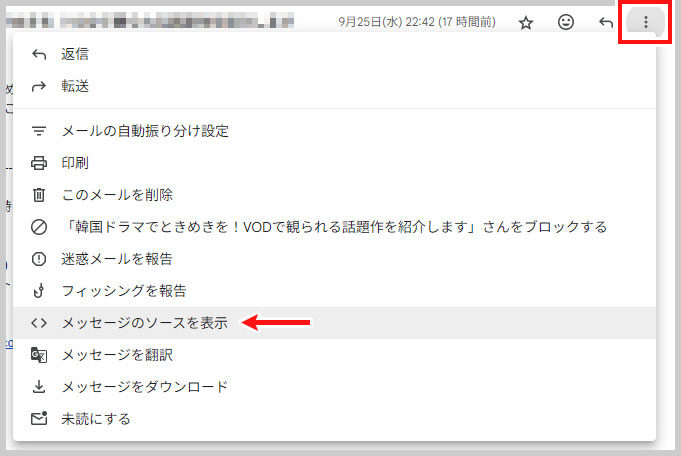
すると、メールの詳細を確認することができます。
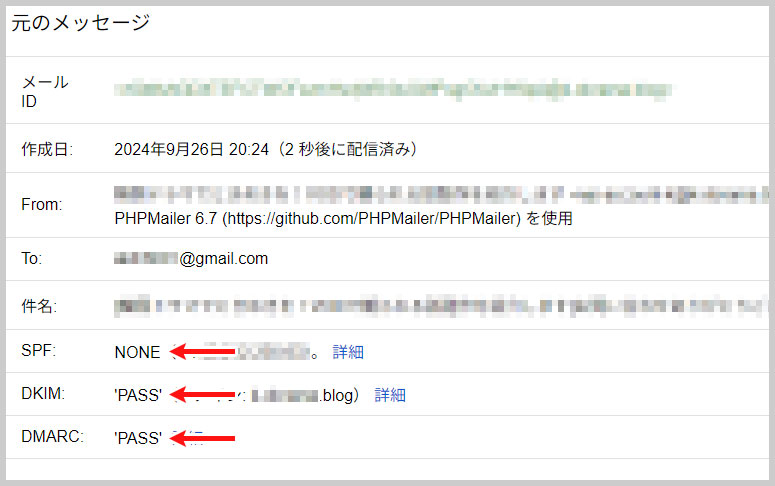
SPFが、NONEになっているにゃ!
DKIMの設定が完了していたこともあり、メールは届くようにはなったのですが、SPFが認証されませんでした。
どうやら、ワードプレスからの自動返信メールは、サーバーのFQDN(www0000.sakura.ne.jp)が送信元になっているためSPF認証が通らないみたいです。
※直接ドメインのWEBメールや、そのドメインを使用してGmailから送信した場合は問題ありません。
その為、ワードプレスのプラグインである「WP Mail SMTP」を使用して今回は解決しました。
続きの記事はこちらです。
前回、ワードプレス(WordPress)の問い合わせフォームから、自動返信されるメールのSPF認証が通らない(PASSしない)ということを書きました。 直接ドメインのWEBメールや、そのドメインを使用してGmailから送 …







