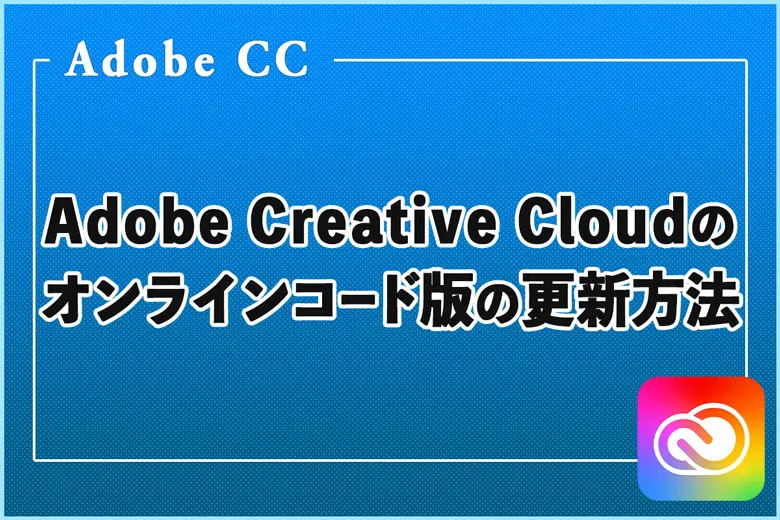※当サイトにはプロモーションが含まれています。
商品などを注目させる時などに使われる集中線。
Photoshopで集中線を作るには、ノイズを加えて極座標を使う方法が一般的だと思いますが、今回は画像生成AIを使って集中線を作ってみました。
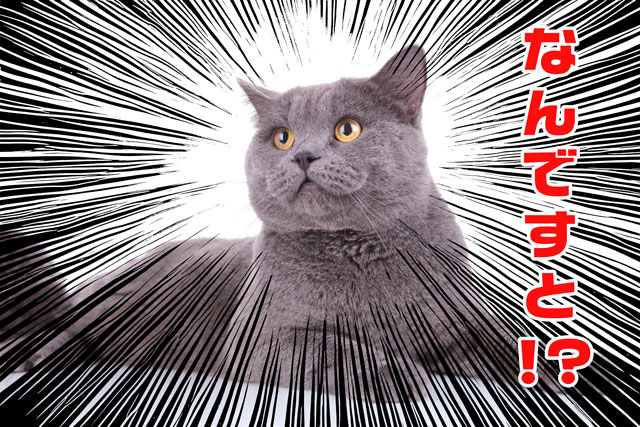
ちょっと、通常の集中線とは違う感じですよね?
その手順について説明していきます。
なお、Photoshopで作成する、一般的な集中線の作成方法は下記の記事にまとめました。
Photoshopを使って集中線を作る方法は、多くの方が説明されていることもあって、自分は画像生成AIを使った方法を説明しました。 しかし、グーグルアドセンスのデータを見ると、 「求めているのはこれじゃない!」 と、すぐ …
Photoshopのバージョンと元画像
この記事を作成している時のPhotoshopのバージョンは、25.3.1です。
この元画像に、集中線を加えていきたいと思います。

Photoshopの画面構成の名称は、下記をご参照ください。
- PhotoShopの画面構成の説明

A.メニューバー:画面の一番上、オプションバーの上に表示され、全般的な設定ができます(ファイルを開く/閉じるなど)B.オプションバー:メニューバーの下に表示され、ツールの詳細設定ができます(ブラシであれば太さなどの変更など)
C.ツールバー:画面の左側に表示され、作業に使える様々な道具が収納されています(図形作成など)
D.パネル:設定の一部が画面の右に表示され、オプションバーではできない詳細設定ができます
画像生成AIを使って集中線を作る手順
Photoshopの画像生成AIを使って集中線を作る方法です。
①集中線の中心を選択
ツールバー > 楕円形選択ツール で、集中線の中心としたい箇所を囲みます。
なお、集中線の中心は、少し小さめにしておくと、あとで不要部分を削除する際に楽です。

②選択範囲を反転
メニューバー > 選択範囲を反転 もしくは、【Ctrl+Shift+I】で選択範囲を反転します。
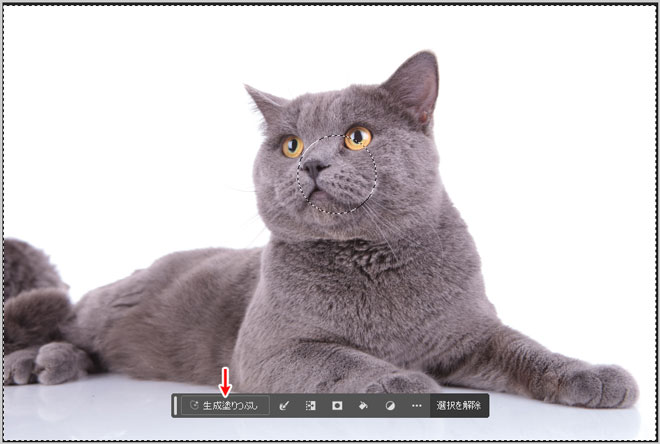
そして、「生成塗りつぶし」をクリックします。
③集中線のプロンプトを入力
集中線を作成するプロンプトを入力します。
実は、これが一番苦労しました。
日本語では品質が安定しない為、英文でプロンプトを作成しました。
この記事を作成している2024年6月現在では、100%の確率で集中線と呼べるようなものが作成できましたが、今後はどうなるかわからない為、適宜、変更してみてください。
Create a burst of straight, radial speed lines emanating from the center of the image. The lines should be evenly spaced, vary in thickness, and create a dynamic sense of motion. Ensure the lines are straight and do not form any wavy or circular patterns. The background should remain transparent.※右上のアイコンをクリックするとコピペできます。
上記のプロンプトで作成すると、下記のような集中線(画像)が生成されました。
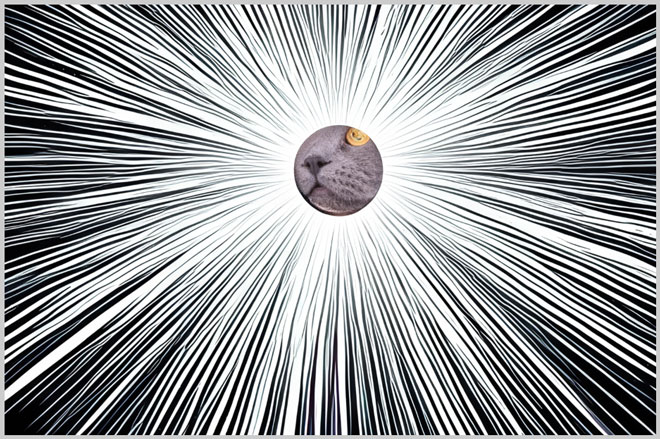
④レイヤーの描画モードを乗算にする
2024年6月現在では、画像生成AIは透明部分を作成できません。
その為、集中線以外の部分を透明にしたいと思います。
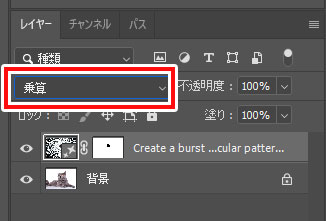
⑤レイヤーをラスタライズ
作成した集中線のレイヤーを編集できるように、レイヤーのラスタライズをしておきます。
集中線のレイヤーを選択して右クリック。
「レイヤーをラスタライズ」を選択。
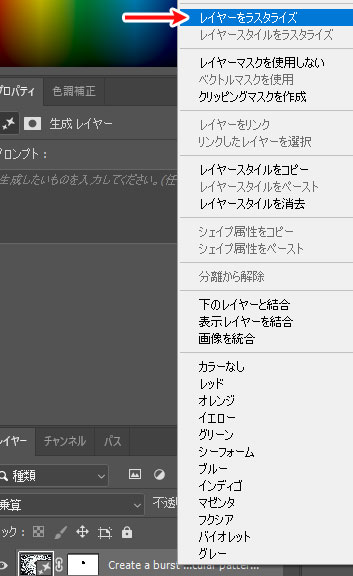
⑥集中線の不要部分を切り抜き
集中線の不要部分を切り抜きます。
なお、最初に中心部分を小さめに作成したのは、画像生成AIで集中線を作ると選択範囲の境界線部分に余計な物が生成されてしまう為です。
猫さんの顔の周りにあわせて、ツールバー > 楕円形選択ツール で、削除したい集中線の範囲を囲みます。

⑦境界をぼかす
メニューバーにある
選択範囲 > 選択範囲を変更 > 境界をぼかす
を選択。
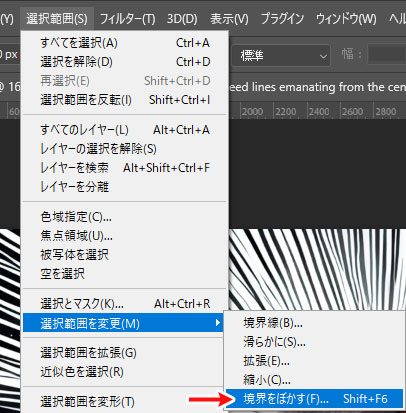
ぼかしの半径を40pxに設定します。
「カンバスの境界に効果を適用」のチェックは外しておきます。
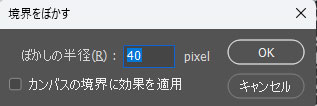
これを適用して、選択した範囲を削除すると、次のようになりました。
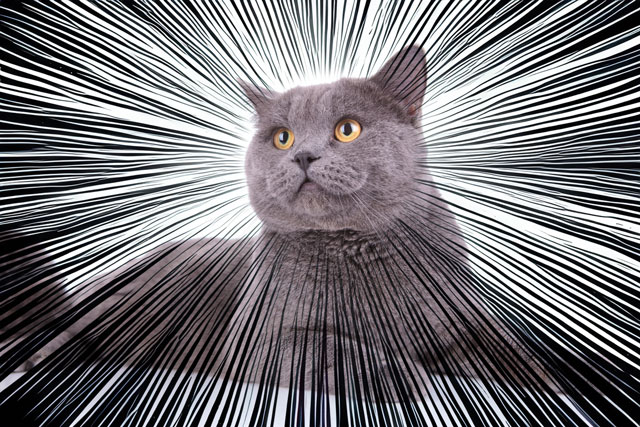
これで完成でもいいのですが、もう一手間加えたいと思います。
⑧2階調化で集中線を調整する
細い集中線の数が多い為、何となく、野暮ったく見えるので、集中線を調整します。
メニューバーにある
イメージ > 色調補正 > 2階調化
を選択。
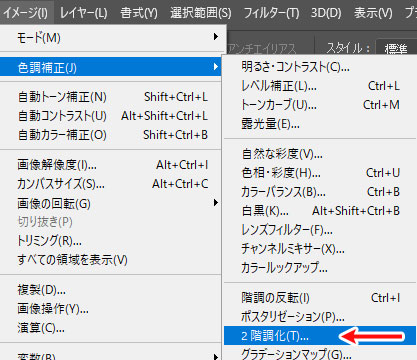
「2階調化する境界のしきい値」を調整します。
今回は、61にしました。
なお、値を小さくすると、集中線の部分(範囲)が少なくなります。
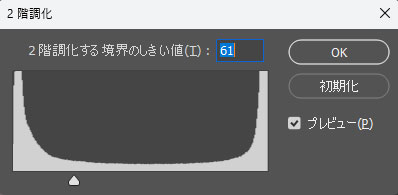
あとは、好みで文字などを入れれば完成ですね。
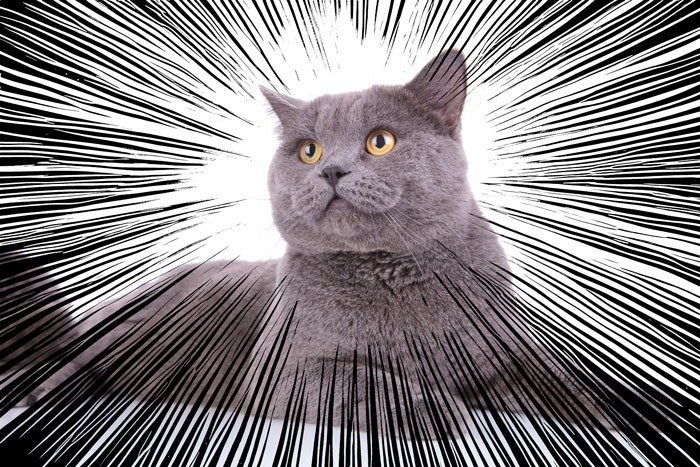
集中線の色を変えたいにゃ
それはできないにゃ
残念ながら、基本的に集中線の色は黒です。
何故なら、まだ画像生成AIでは透明部分を作成できないこともあり、集中線は描画モードを「乗算」にしているからです。
その為、色を変えるとなると、自分が思いつく限りでは、集中線の新しい選択範囲を作るしかないため、ちょっと手間になってしまい、画像生成AIで集中線を作るメリットがなくなってしまうように思います。
「ちょっと変わった集中線を作りたい・・・」といった時などに活用してみてください。
Adobeソフトの基本操作を安く学べるオンラインスクール
なお、オンラインスクールのアドバンススクールでは、Photoshop、Illustrator、Dreamweaver、Premiere Pro、After Effects、InDesignなどが動画で学べて、Adobe Creative Cloudの1年間プランを68,800円 (税込)で利用することができます。
何故、こんなに安いにゃ?
それは、オンラインスクールに入学するため、学生・教員個人版のプランが適用されるためです。
その為、法人の申し込みはNGですが、個人であれば申し込み可能です。
商用利用はできるのかにゃ?
Adobeに問い合わせて確認したところ、個人であれば商用利用は可能とのことでした。
Adobe Creative Cloudを安く使いたい方、Adobeソフトの基本的な使い方を学びたい(復習したい)方など、この機会に申し込まれてみてはどうでしょうか?
なお、講座の受講期間は6ヶ月です。