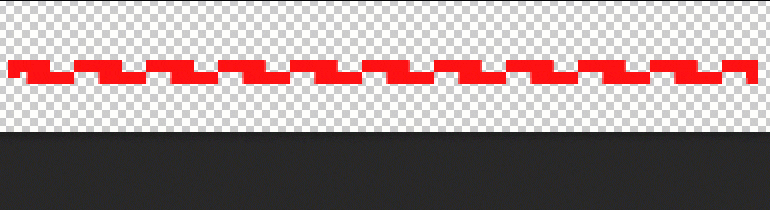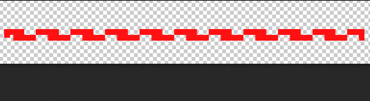※当サイトにはプロモーションが含まれています。
ラインツールで点線(破線)を作りたいのに、下のような線になって上手くできないにゃ

Photoshop初心者の方はそんな経験はないでしょうか?
ラインツールで点線や破線を作ることは可能ですが、点線や破線を作りたいのであれば、ペンツールを使った方が楽です。
何故なら、ラインツールは“塗り”と“線”がある為、細長い長方形を描くツールに近いからです。
だから、上辺と下辺の点線がズレてしまうことがあります。
それなら、細長い長方形ツールという名前にしといて欲しいにゃ
Photoshopが、CSだった頃は、こんな仕様ではなかったと思うので、名称はその名残かもしれませんね。
確か、“線”ではなく“ストローク”だったと記憶してます・・・。
ペンツールを使った点線や破線の作り方
今回、使用しているPhotoshopのバージョンは、25.3.1です。
Photoshopの画面構成の名称は、下記をご参照ください。
- PhotoShopの画面構成の説明

A.メニューバー:画面の一番上、オプションバーの上に表示され、全般的な設定ができます(ファイルを開く/閉じるなど)B.オプションバー:メニューバーの下に表示され、ツールの詳細設定ができます(ブラシであれば太さなどの変更など)
C.ツールバー:画面の左側に表示され、作業に使える様々な道具が収納されています(図形作成など)
D.パネル:設定の一部が画面の右に表示され、オプションバーではできない詳細設定ができます
①ペンツールを選択
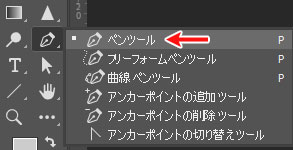
②ペンツールの設定をする
線を引いた後でも設定(修正)できますが、今回は先にペンツールの設定をします。
線を引く場合は「シェイプ」を選択。塗りは「なし」。線の色を選んで、線の種類などを設定してください。

③始点を作る
レイヤーの上をペンツールでクリックすると始点ができます。

④終点(次点)を作る
再度、レイヤーの上をクリックすれば点と点が線で結ばれます。
なお、【Shiftキー】を押しながら終点をクリックすれば、水平垂直の線が描けます。
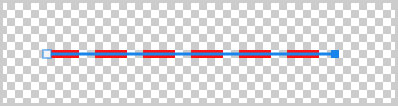
簡単ですね・・・。
点線の太さ、幅を修正したい場合は、メニューバーから調整可能です。
なお、ペンツールなので、応用技として曲線の点線も簡単に描けます。

補足:ラインツールで点線(破線)を描きたい場合
ラインツールで点線(破線)を描きたい場合は、自由変形【Ctrl+T】を使うと簡単に調整できます。