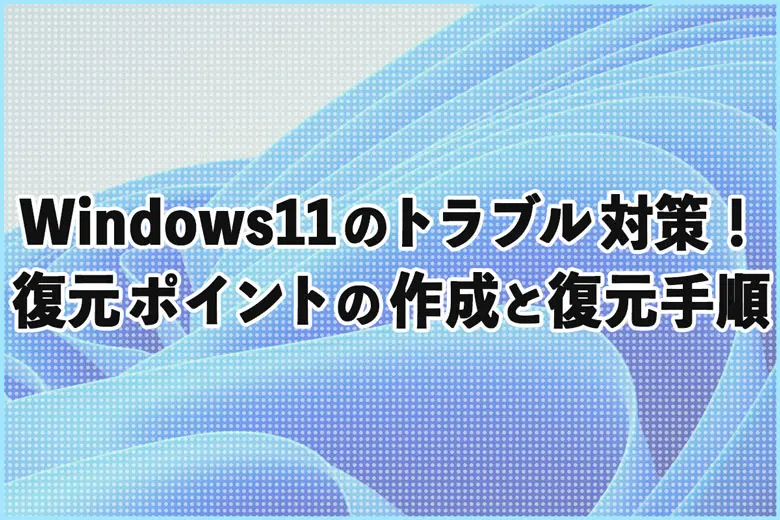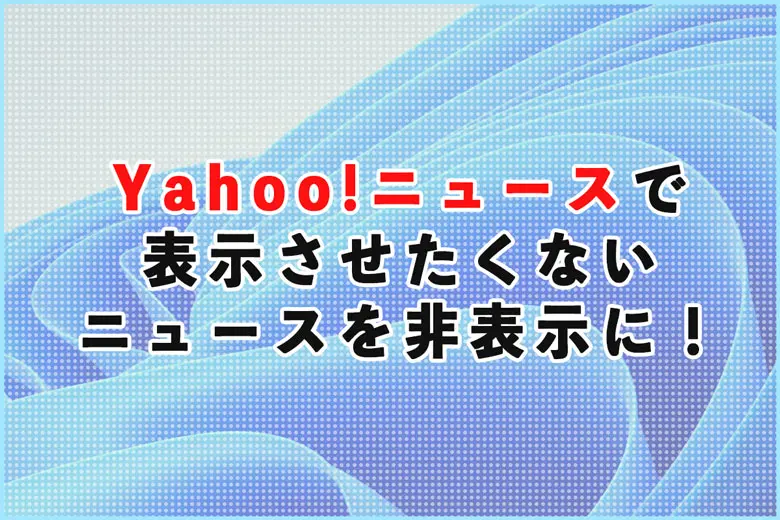※当サイトにはプロモーションが含まれています。
Windows11(ウィンドウズ イレブン)を利用していると、突然ブルースクリーンが表示されたり、システムドライブ(Cドライブ/SSD)が認識されなくなるといったトラブルに直面することがあります。

最近では、2025年8月に配信された累積更新プログラム「KB5063878」を適用後に、SSDが認識されなくなる不具合が起きています。
私自身も先日のWindows Updateでトラブルに遭遇し、復旧に大きな手間を取られました。
そのため、今回はWindows11で「回復ドライブの作成手順」を備忘録としてまとめました。
Microsoftでは、回復ドライブを 年に一度再作成すること を推奨しているにゃ。
回復ドライブとは?
システムの問題が発生したときに、Windowsを再インストールしたり、システムを復元したりするためのUSBドライブです。
このドライブには、Windows 11のシステムファイル、設定、トラブルシューティングツールが含まれていて、システムが起動しない場合や深刻なエラーが発生したときに役立ちます。

回復ドライブを作成するためには、以下のものが必要だにゃ。
- USBドライブ(最低16GB以上)
- Windows 11が正常に動作しているPC
- 時間(最低1時間以上)
USBドライブは、システムの複雑さや追加のドライバなどの要素によっては、より大きな容量が必要になる場合があります。
その為、数百円しか変わらないので、64GBのものがオススメです。
回復ドライブの作成手順
回復ドライブの作成には、1~2時間程度の時間がかかります。
その為、回復ドライブ作成中にパソコンがスリープ状態にならないように、Windowsの設定を確認しておきます。
①設定画面を開く
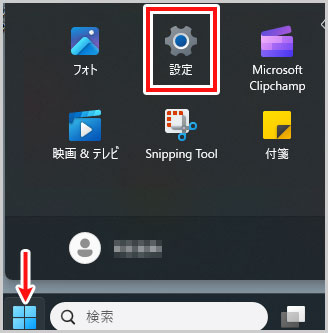
②電源(とバッテリー)を選択
左メニューにある、「システム > 電源(とバッテリー)」を選択。
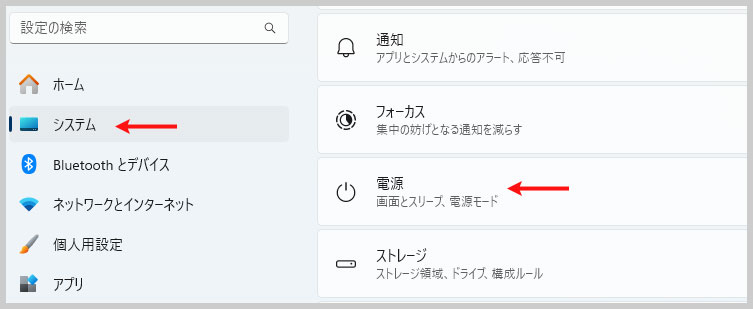
③画面とスリープの設定を確認
画面とスリープの設定を開き、下記のように設定します。
- 電源接続時に、次の時間が経過した後に画面の電源を切る:なし
- 電源接続時に、次の時間が経過した後にデバイスをスリープ状態にする:なし
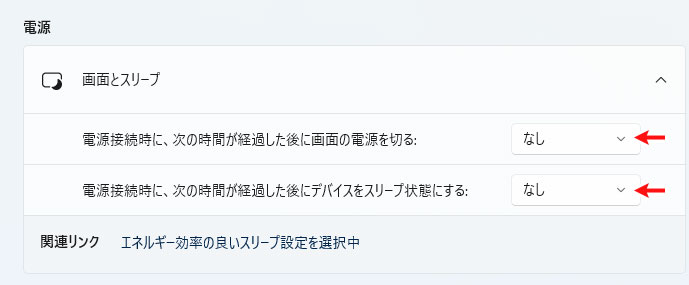
これで、回復ドライブの作成中に、予期せず、スリープ状態になることを防ぐことができます。
④USBドライブを接続
16GB以上の空き容量があるUSBドライブをPCに接続します。
なお、USBドライブ内にあるデータはすべて初期化されるのでご注意ください。
⑤回復ドライブを開く
スタートメニューから「回復」と検索し、「回復ドライブ」を開きます。
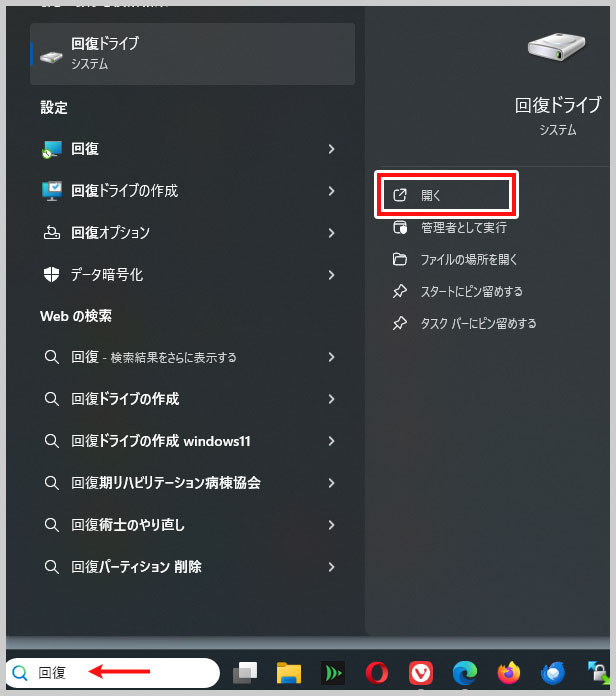
ポップアップ画面が表示され、許可を求められると思いますので、「はい」を選択します。
⑥回復ドライブの作成
「システムファイルを回復ドライブにバックアップします」にチェックを入れて、次へをクリック。

⑦USBフラッシュドライブの選択
USBブラッシュドライブに必要な容量が表示されます。
回復ドライブを作成するUSB(HDD、SSD)を選択して、「次へ」ボタンをクリック。
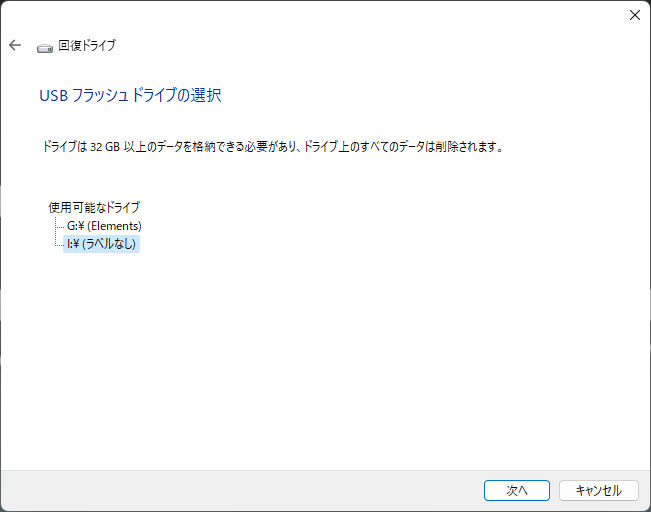
確認画面が表示されるので、「作成」ボタンを押すと、回復ドライブが作成されます。
自分の場合は、回復ドライブの作成完了まで、約70分掛かりました。
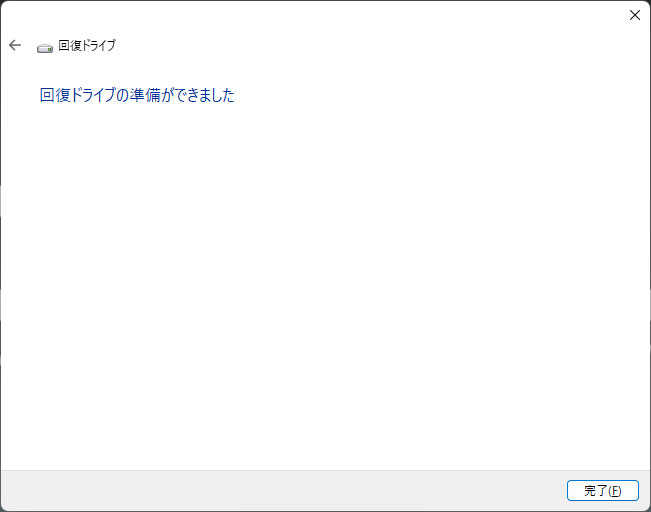
ひとまず、これで万が一に対しての備えができました。
回復ドライブの使い方
お使いのパソコンによって、項目や仕様が違うこともあるため、一般的な回復ドライブの使い方の手順になります。
①BIOS画面を表示
回復ドライブのUSBを挿した状態で、パソコンを起動します。
メーカーのロゴが表示された直後に【F2 / F12 / Delete / Esc】キーを押してBIOS/UEFIを起動します。
※キーはメーカーによって異なるので、あらかじめ取扱説明書や公式サイトで確認しておきます
②USBから起動する設定に変更
BIOS画面が表示されたら、起動順序(起動オプションの優先順位)を、USB(回復ドライブ)が優先になるように変更し、保存して終了します。
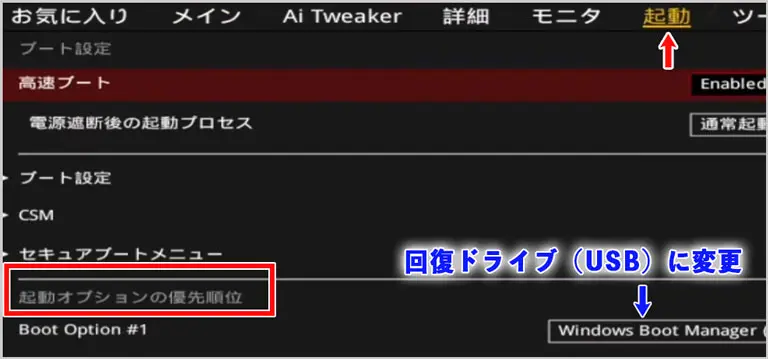
なお、回復ドライブを使った後は、元の設定に戻すので、変更前の設定はメモしておきましょう。
③Microsoft IMEを選択
USB(回復ドライブ)から起動すると、まずキーボードレイアウトの選択画面が表示されます。
日本語キーボードを使っている場合は「Microsoft IME」を選択します。
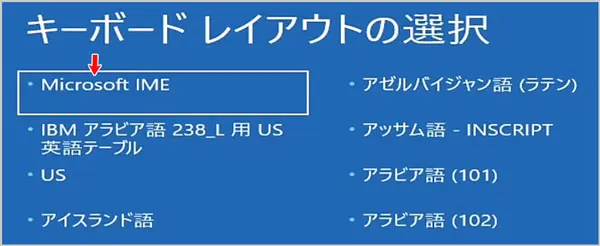
その後「オプションの選択」画面が表示されます。
オプションの選択の種類
- 続行
- Windows 11 を通常起動します。
- デバイスの使用
- USBメモリ、DVD、ネットワークブートなど、別のデバイスから起動するオプション。
- ドライブから回復する
- 回復ドライブに保存されているイメージを使って、PCを工場出荷時の状態に戻す機能。
利用するとアプリやデータは消える可能性が高いので注意が必要です。 - トラブルシューティング
- ここからさらに「詳細オプション」に進み、スタートアップ修復やシステムの復元などを選べます。
復元ポイントを作成していれば、システムの復元をおこなうことができるにゃ
復元ポイントの作成方法は下記の記事にまとめました。
Windows 11を利用していると、アプリケーションをインストールした直後にブルースクリーンが表示されるなど、思わぬ不具合に悩まされることがあります。 このようなトラブルで役に立つのが、「復元ポイント」を利用したシステ …
④システムの復元
復元ポイントを作成している場合は、トラブルシューティングを選択します。
すると、詳細オプションの設定が表示されるので「システムの復元」を選択します。
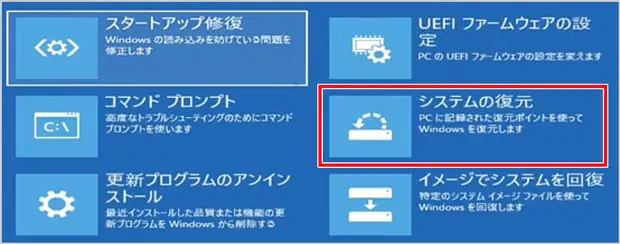
もちろん、スタートアップ修復、更新プログラムのアンインストールなどで、対応しても構いません。
ご自身の状況にあわせて、最適だと思われる方法で、Windowsを救出(回復)してください。