
※当サイトにはプロモーションが含まれています。
最近、Windows11のデスクトップにあるファイル名を変更しようとすると、1分近い時間が掛かるようになりました。
特に新しいアプリをインストールしたわけではありません。
一番怪しいのが、9月におこなったWindowsアップデートですが、関係がありそうな不具合情報は見つけられませんでした。
ひとまず、インデックスが破損しているとファイル操作が遅くなることがあるようなので、Windows Searchインデックスの再構築をしてみました。
その方法についての備忘録です。
Windows Searchインデックスの再構築方法
Windows Searchインデックスの再構築方法についてです。
①コントロールパネルを開く
検索パネルに「コントロールパネル」と入力。
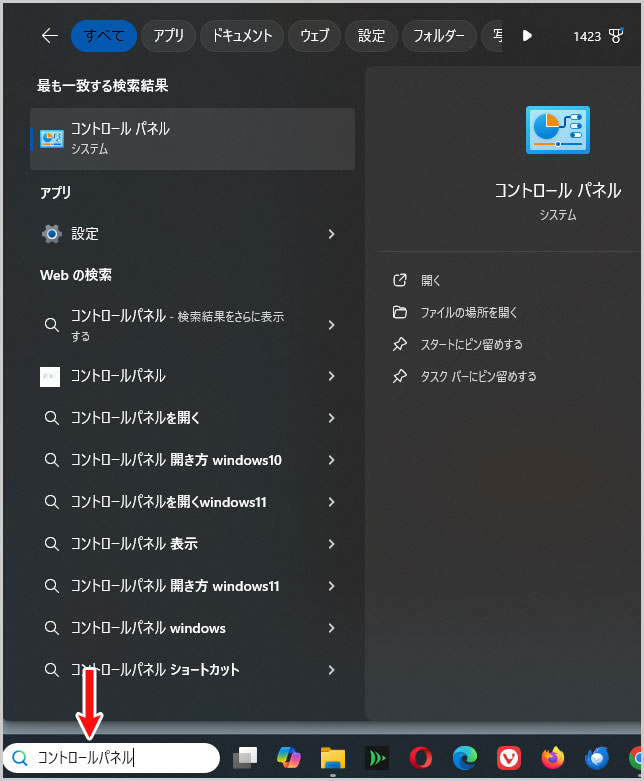
②インデックスのオプションを選択
インデックスのオプションを選択します。
インデックスのオプションが見当たらない場合は、右上の表示方法を「大アイコン(or 小アイコン)」にします。
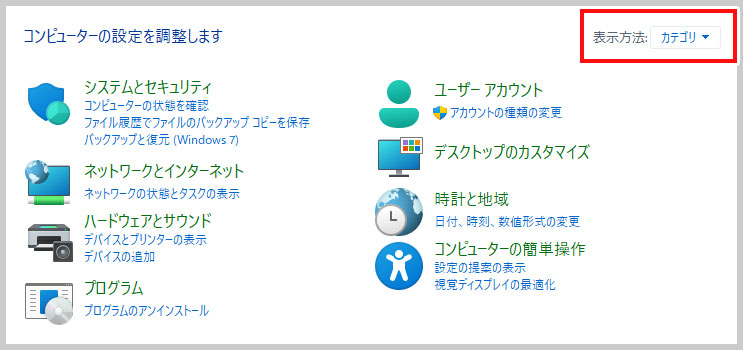
表示方法を変更すると、「インデックスのオプション」が見つかると思います。
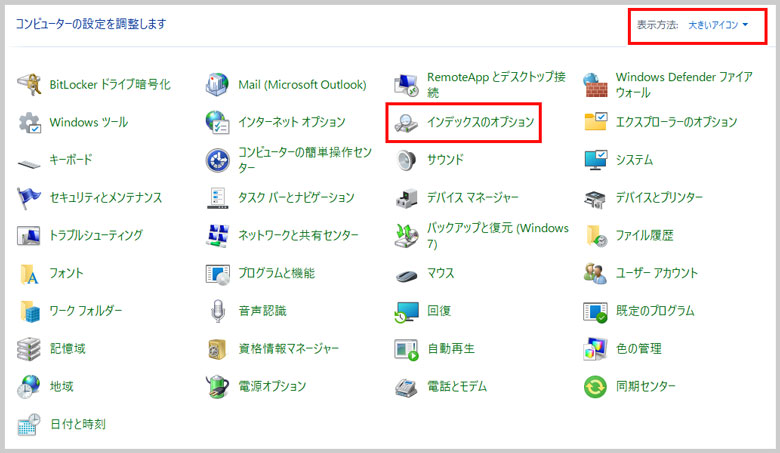
③詳細設定
「詳細設定」を選択します。
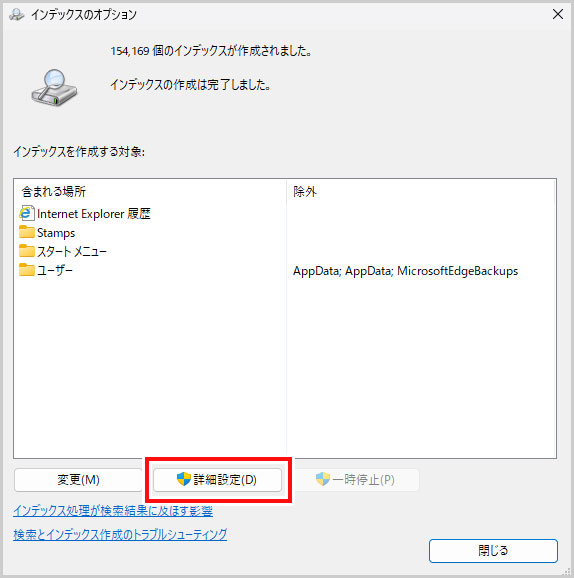
④インデックスを再構築
「再構築」ボタンを選択して、インデックスを再構築します。
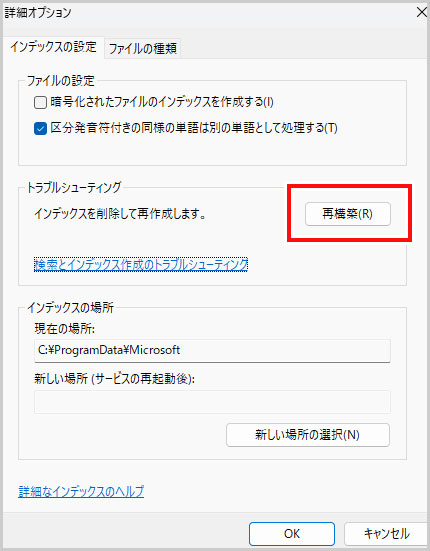
自分は、再構築に20分程度時間が掛かりました。
ひとまず、この処理でファイル名の変更がスムーズにできるようになりました。
windows searchの停止方法について
上記の対策でもファイル名の変更に時間が掛かってしまう場合は、windows searchを停止するのも効果があるようです。
windows searchの無効にする方法についてです。
まずは、コントロールパネルを開きます。
①システムとセキュリティを選択
システムとセキュリティを選択します。
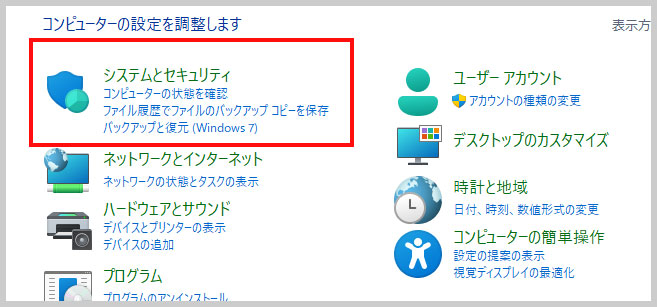
②Windowsツールを選択
Windowsツールを選択します。
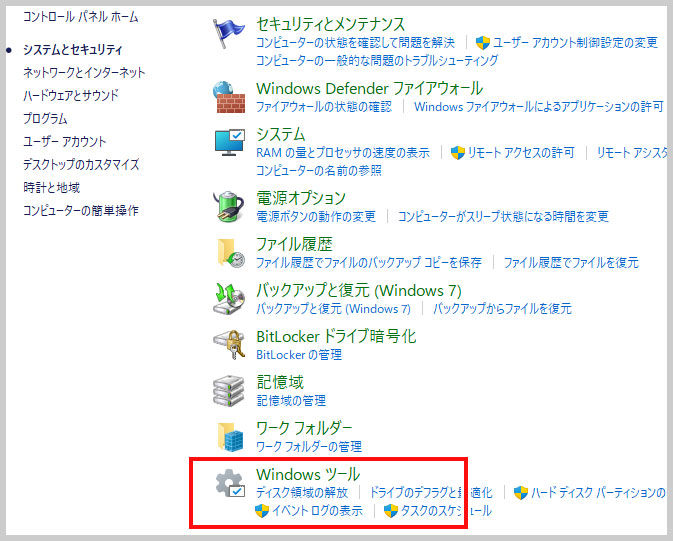
③サービスを選択
歯車アイコンの「サービス」を選択します。
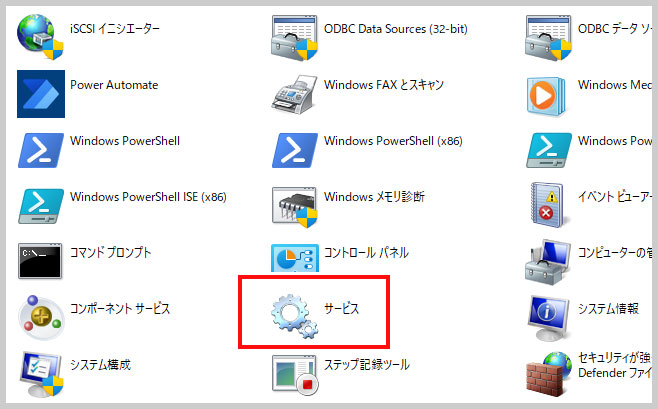
④windows searchの無効
windows searchの箇所を見つけ、右クリアをして「プロパティ」を選択します。
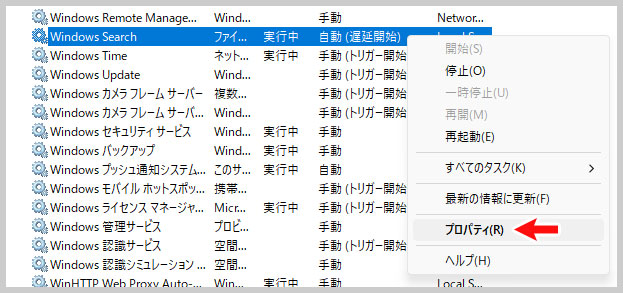
スタートアップの種類のプルダウンメニューで「無効」を選択、サービスの状態を「停止」にして、OKボタンで保存します。
スタートアップの種類を「無効」にしてから停止にしないと、再起動すると再び“有効”になるので注意してください。
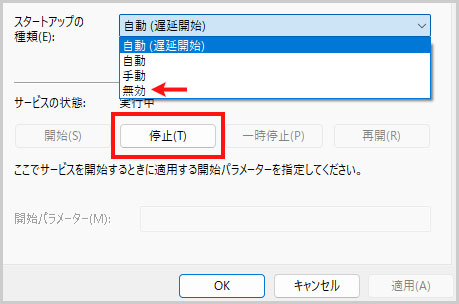
これで、windows searchが無効になりました。
なお、windows searchを無効にすることで、ファイル検索が遅くなる可能性があります。






