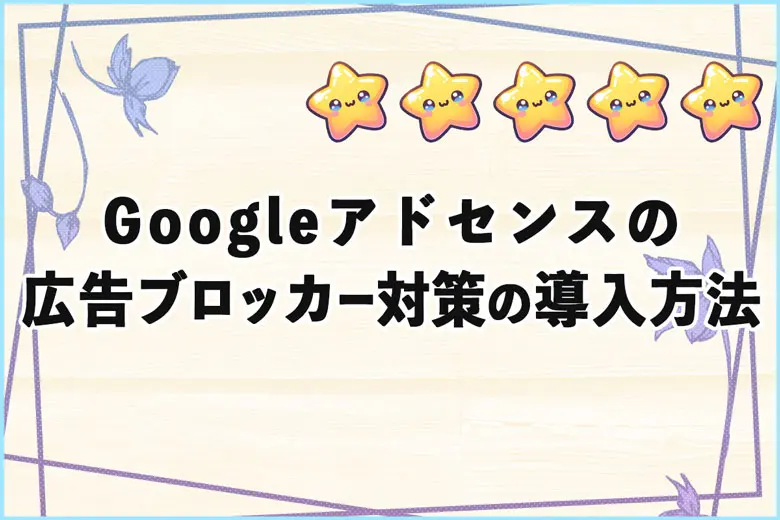※当サイトにはプロモーションが含まれています。
X(旧Twitter)の乗り換え先として注目されているSNSの「Bluesky(ブルースカイ)」。
Bluesky(ブルースカイ)は、X(旧Twitter)と違って、自分が取得している独自ドメインを設定することで、本人であることを認証(証明)することができます。
実際に認証してみたので、その手順を記事にしました。
Blueskyのアカウントを持っている方の参考になれば幸いです。
ドメインによる認証について
Blueskyでは、アカウント作成時に「nyatech.bsky.social」のように、「.bsky.social」がついたハンドルネームが作成されます。
しかし、このハンドルネームは未使用であれば誰でも作成可能なため、ハンドルネームだけではアカウントが本物かどうかを判断することができません。
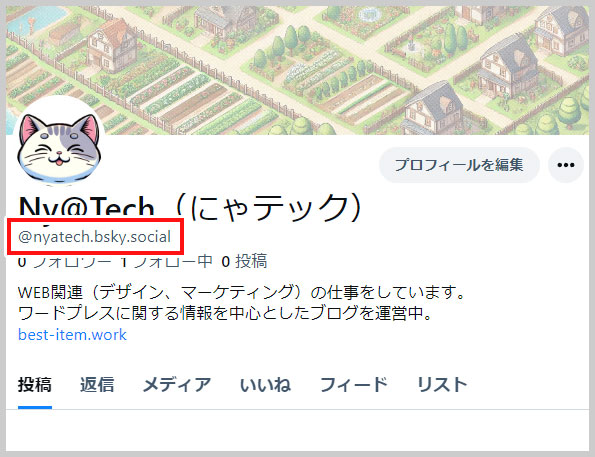
その為、Blueskyには独自ドメインを認証して、ハンドルネームとして使用する機能があります。
認証方法の手順
では、認証方法の手順です。
パソコン版のWebブラウザを使用して説明をします。
①ハンドルを変更
■Blueskyの管理画面の左メニューにある、
設定(Settings) > ハンドルを変更(Change my handle)
を選択。
※日本語版は発表されて日が経っていないこともあり、今後、日本語訳が変更される可能性を考慮して、英語版の表記もしておきます。
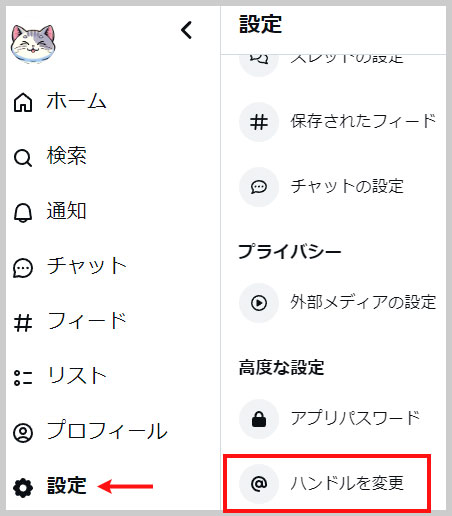
②自分のドメインを持っています
「自分のドメインを持っています(I have my own domain)」を選択します。
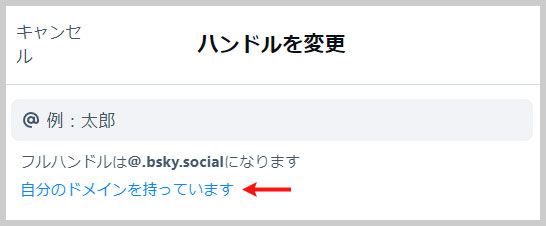
③DNSレコードをコピー
表示されたDNSレコードをコピーして、メモ帳に貼り付けておきましょう
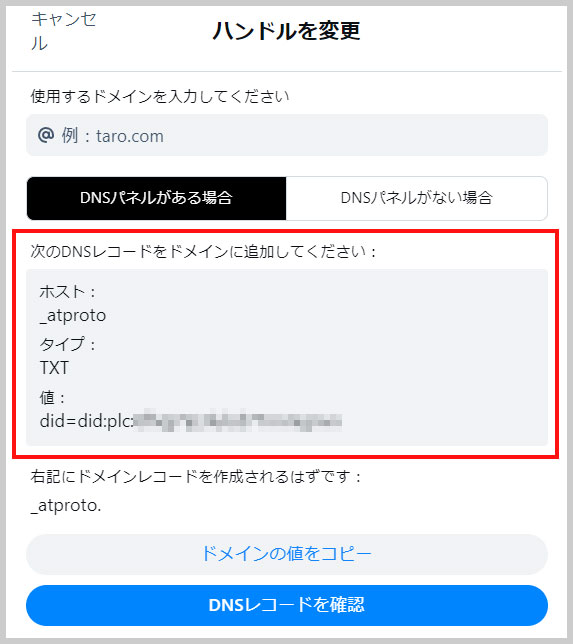
④DNSレコードを登録するため、お名前.comにログイン
先程のDNSレコードを、ドメインを購入したサービスに登録する為、ドメインの管理画面に移動します。
自分の場合は、ドメインをお名前.comで購入したので、お名前.comの管理画面で説明します。
お名前.comにログイン後、
ネームサーバー設定 > ドメインのDNS設定
を選択(ユーザによってはメニューが上にあります)。
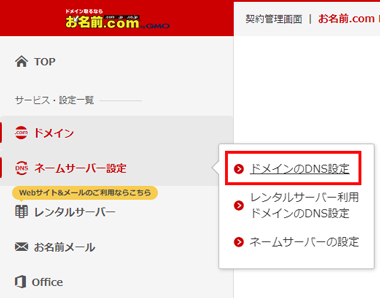
該当するドメインを選択して、次へボタンを押します。
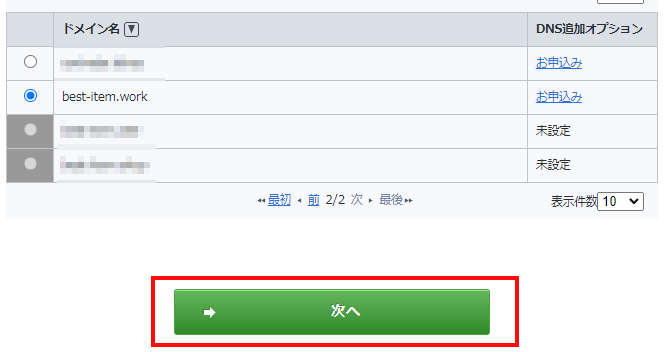
DNSレコード設定を利用するの「設定する」ボタンを選択
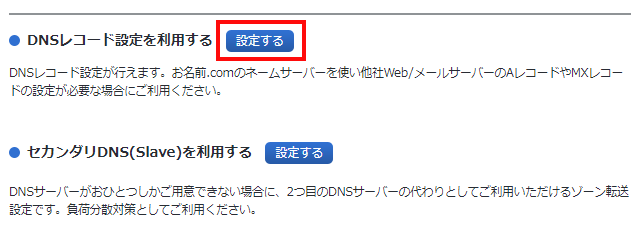
⑤DNSレコードを追加
DNSレコードを追加します。
- ホスト名:_atproto
- TYPE:TXT
- TTL:3600(デフォルのまま)
- VALUE:先程コピーした値
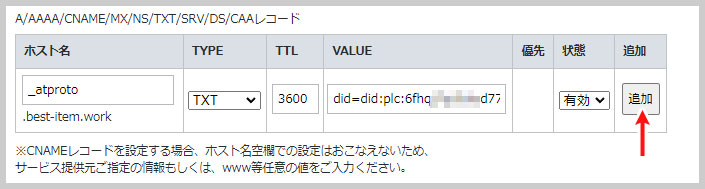
設定したら「追加」ボタンを押して、ページ下方にある「確認画面へ進む」ボタンを押して、DNSレコードを更新してください。
追加し終わったら、念の為、DNSレコードが追加されたかを確認しておきましょう。
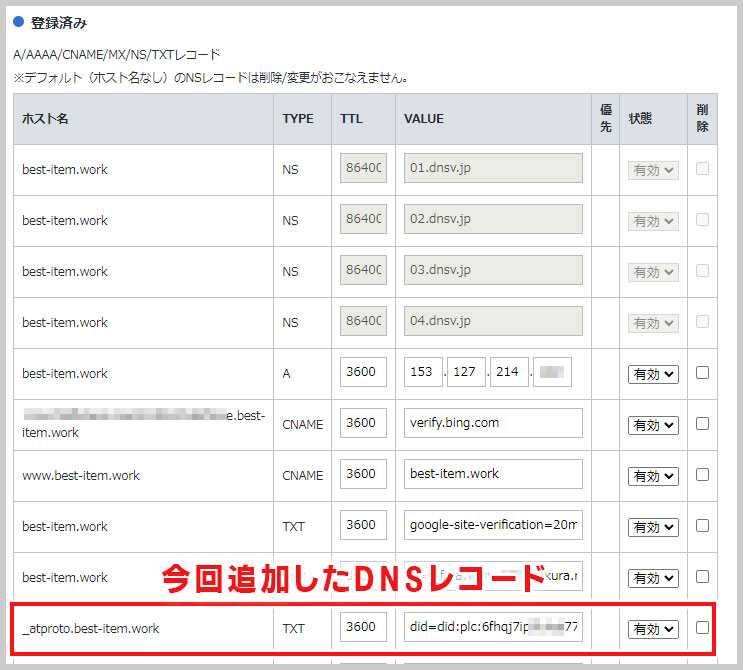
⑥BlueskyにてDNSレコードを確認
Blueskyに戻って、DNSレコードを確認します。
※DNSレコードの更新は最長48時間程度かかることもあるようです。自分の場合は約40分で更新されました。
ハンドルを変更画面にて、使用するドメイン(DNSレコードを追加したドメイン)を入力します。
「DNSレコードを確認(Verify DNS Record)」ボタンを押します。
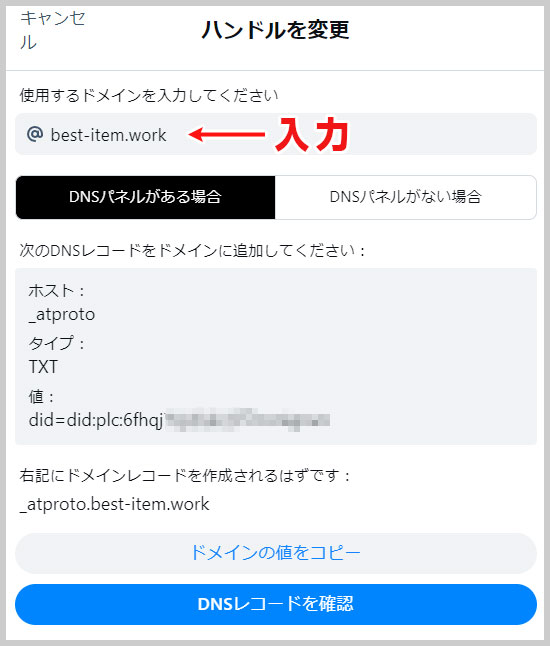
問題がなければ、「ドメインを確認しました!」と表示されるので、「更新」ボタンを押して更新します。
⑦BlueSkyの管理画面を更新
管理画面を更新しましょう(ログアウト→ログインでも可)。
すると、ハンドルネームが、独自ドメイン名のものに変更されているのが確認できると思います。
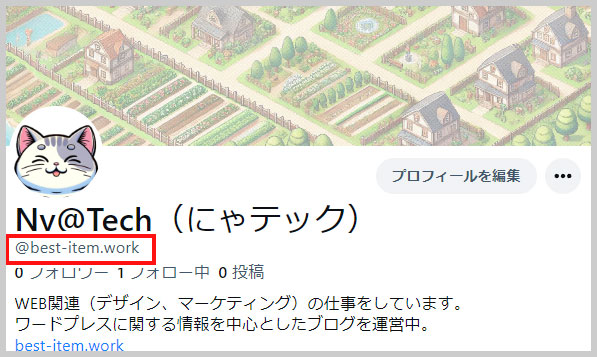
これで、独自ドメインの認証作業は完了です。
お疲れ様でした。