
※当サイトにはプロモーションが含まれています。
今まで気にしていなかったのですが、さくらインターネットは、2022年2月16日以降、速くて快適な新しいレンタルサーバ(SSD)をリリースしていました。
さらに速く、快適に。さくらのレンタルサーバ。SSD化をはじめとした機材の刷新により、当社従来サーバーと比較して5倍の高速化を実現しました。WordPressといったCMSも快適に動作します。さくらのレンタルサーバはサーバー環境の改善を続けていきます。
つまり、2022年2月15日以前に契約した場合は、古いサーバ(HDD)を使っている可能性があります。
自分は、さくらインターネットでいくつかの契約していますが、その中の一部が古いサーバでした。
なお、新しいサーバ(SSD)かどうかの確認は、さくらのレンタルサーバの管理画面から可能です。
左メニューにある
サーバー情報 > 移行ツール
を選択します。

「お客様のサーバーは最新のサーバーをご利用されています。」という表示がされていれば、最新のサーバ(SSD)です。
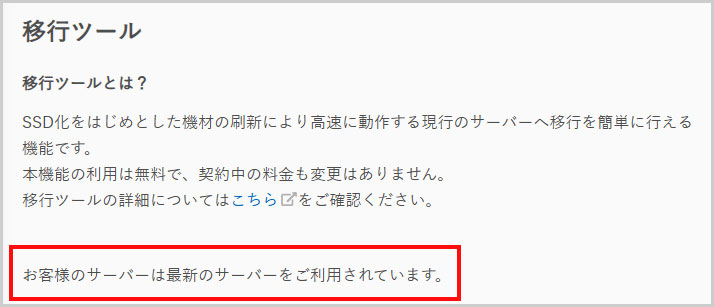
それ以外の場合、おそらく古いサーバ(HDD)の為、状況に応じて移行した方がいいかもしれません。
今回、ワードプレス(WordPress)を利用している場合に、さくらインターネットから提供されている「新サーバーへの移行ツール」を使って、新しいサーバ(SSD)に移行する手順をまとめてみました。
ワードプレスサイトをさくらの新サーバに移行する手順
2022年2月15日以前に契約したサーバで、古いサーバ(HDD)の場合、
「古いバージョンのデータベースをご利用中の為、ご利用いただけません。」
などの表示がされていると思います。
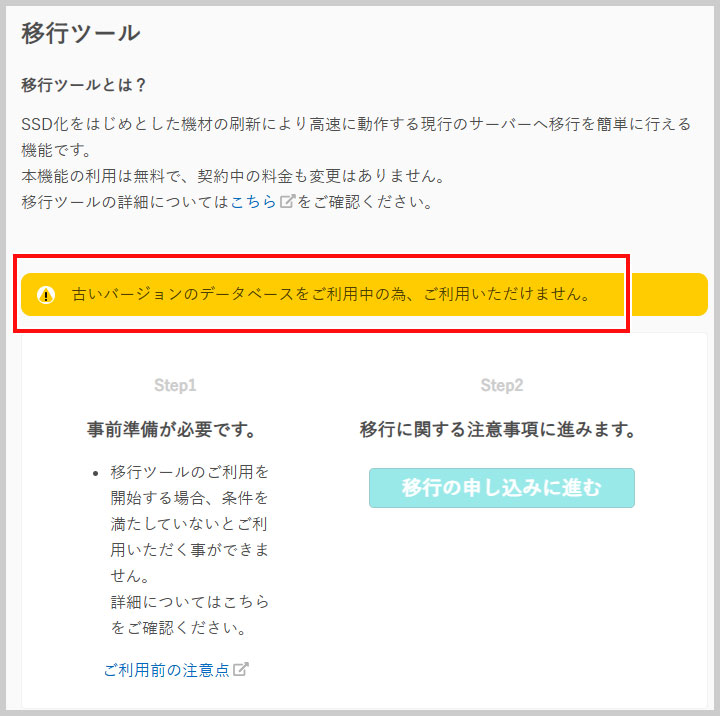
その際は、まずはデーターベースをアップグレードする必要があります。
①データーベースの設定に移動
左メニューにある
Webサイト/データ > データーベース
を選択します。
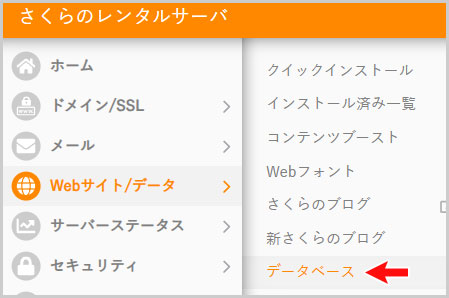
②データーベースをアップグレード
データーベースをアップグレードできる場合は、「アップグレード設定」のボタンが表示されていまず。
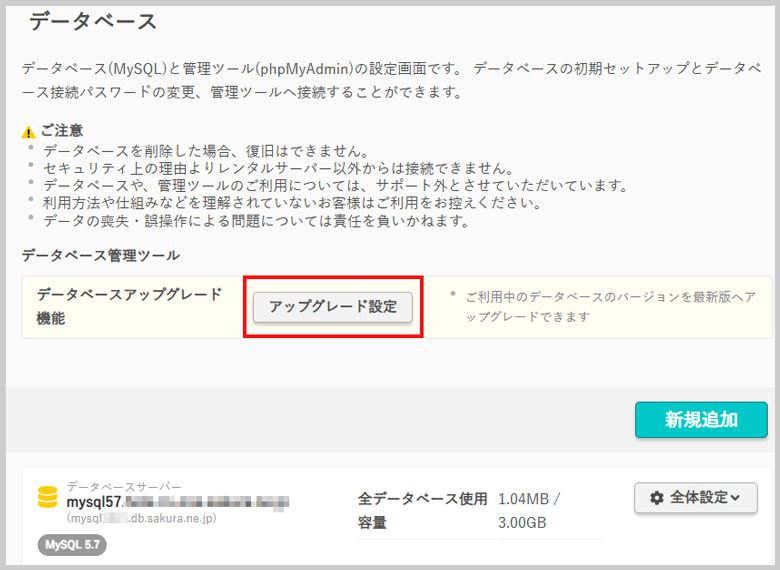
対象のデータベースから、「データベースのアップグレード」を選択します。
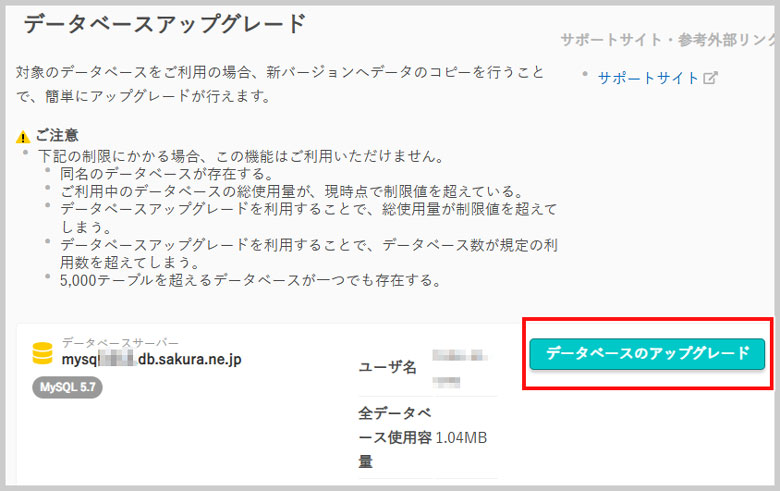
データベースをアップグレードする日時をプルダウンメニューから選択します。
アップグレード後のデータベース名は、基本的に変更する必要はないと思いますので、デフォルトで入力されている文字列で問題ないと思います。
最後に「同意して予約する」ボタンを押します。
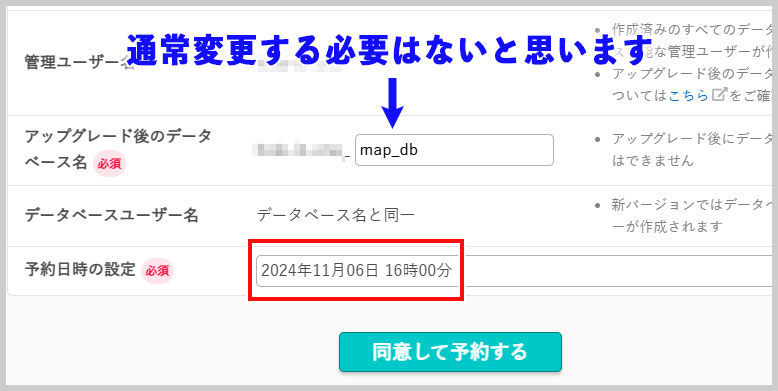
※データベースのアップグレード中は、データベースは触らないようにしましょう。
自分の場合は、10分程度で、データベースのアップグレードが完了しました。
③アップグレードされたデータベースの確認
アップグレード後のデータベースを確認します。
新しく作成された、データサーバー名(mysql80.xxxx.sakura.ne.jp)をメモ帳などにコピペします。
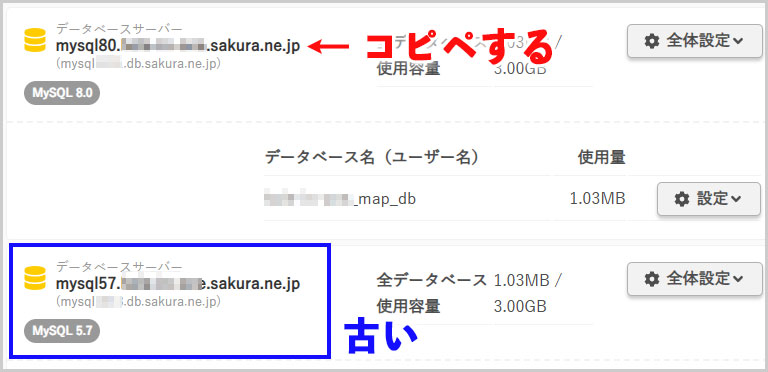
④ファイルマネージャーを開く
wp-config.phpファイルを編集します。
その為に、左メニューにある
Webサイト/データ > ファイルマネージャー
を選択。
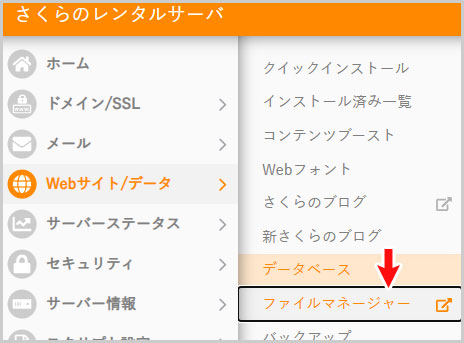
WordPressのインストール先まで移動して、wp-config.phpファイルを見つけます。
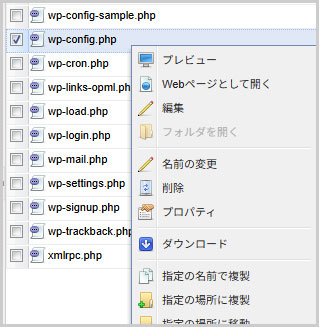
⑤wp-config.phpファイルの編集
データベース名の変更をしていなければ、「MySQL のホスト名」を変更するだけでOKです。
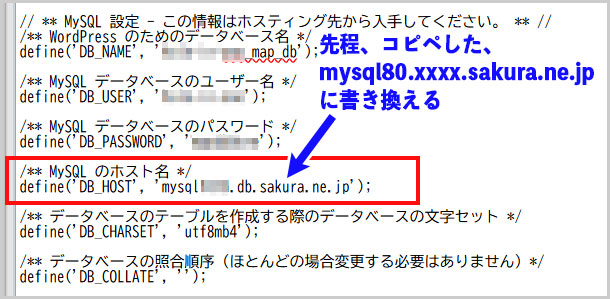
編集したら、「保存」ボタンで保存して閉じればOKです。

※「保存」ボタンは、グレーアウトしていても押せる(保存できる)ので注意です。
変更したら、実際にサイトにアクセスして、サイトが表示されればOKです。
⑥データベースの確認方法
なお、ワードプレスで、どのデータベースが参照されているかを確認する方法は、
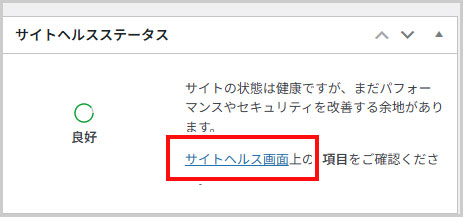
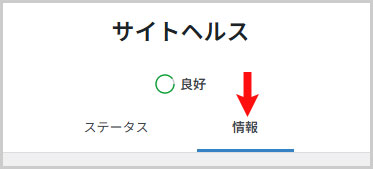
データベースを選択すると、どのデータベースを使用しているのかが表示されます。
「データベースホスト」が先程、設定したデータベースになっていればOKです。
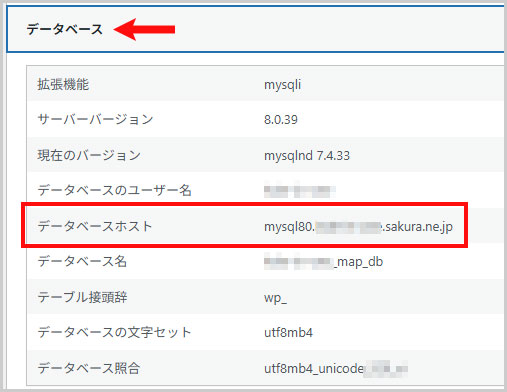
⑦古いデータベースの削除
古いデータベース(MySQL5.7以下)を削除しないと、新しいサーバ(SSD)に移行できないため、古いデータベースを削除します。
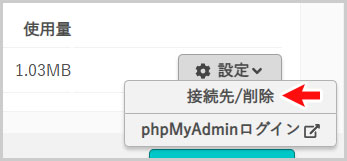
確認画面が現れるので、古いデータベースであることを確認して「削除」ボタンを押します。

⑧移行ツールを実行する
左メニューにある、サーバー情報 > 移行ツール で移行ツールを表示させます。
すると次は、「移行の申し込みに進む」ボタンが押せるようになっていると思うので選択します。
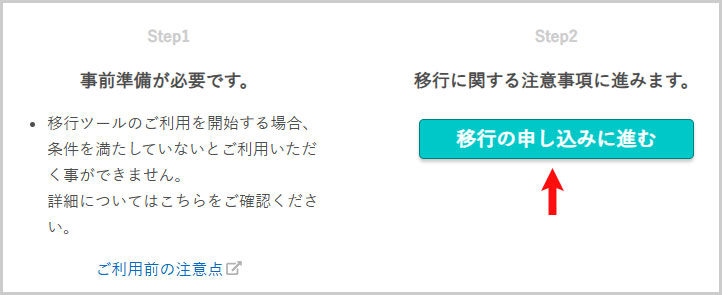
確認画面が表示されるので、問題がなければ「同意」にチェックして「移行ツールを実行する」ボタンを押せば、移行が開始します。
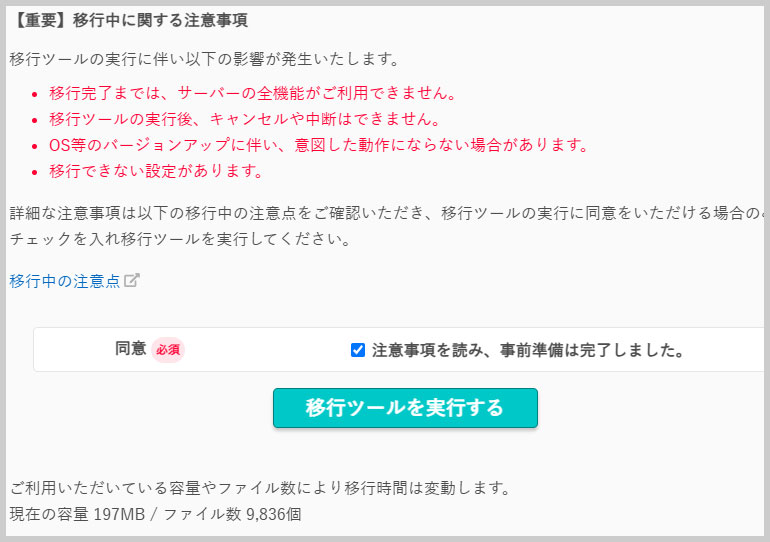
なお、移行が完了するまで、自分は2時間半程度かかりました。
トラブルが起きた場合に備えて、土日祝日及び、金曜は避けて作業をした方がいいかもしれません。







