
※当サイトにはプロモーションが含まれています。
さくらインターネットで、メールアドレスを作成したけど、
いちいち、さくらのウェブメールを使うのは面倒だにゃ
といった方もいるかと思います。
そこで、さくらインターネットで作成したメールアドレスを、Gmailで使う方法を紹介します。
Gmail(ブラウザ版)でメールの受信設定をする
この作業に入る前に、事前にメールアドレスを作成している必要があります。
作成がまだのようであれば、下記の記事を参考にして、メールアドレスを作成してください。
独自ドメインを取得して、レンタルサーバーを契約すれば、メールアドレスは無限に作成できます。 例えば、アフィリエイトに申し込む用、顧客管理用、ステップメール用と、それぞれ目的に応じて、使い分けることも可能です。 今回、さく …
①Gmailにログイン
メールを送受信したい、お使いのGmailにログインします。
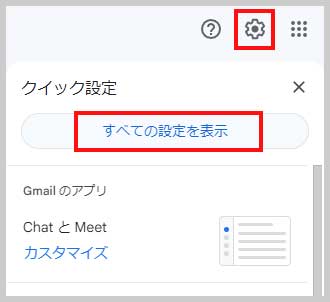
②メールアカウントを追加する(設定)
アカウントとインポート > メールアカウントを追加する
を選択します。
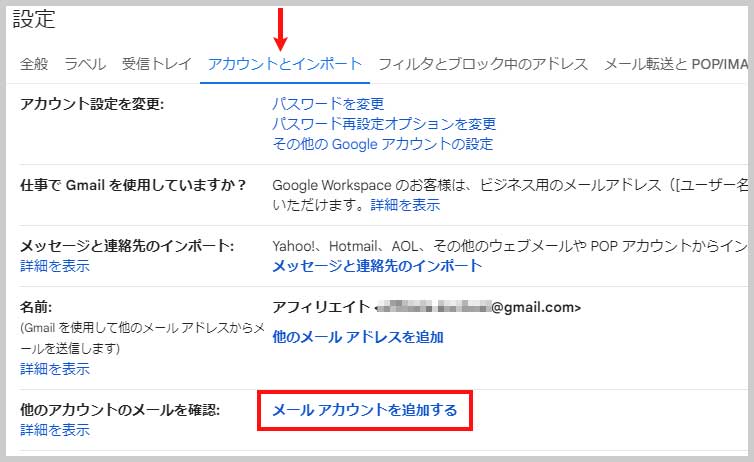
③メールアカウントを追加する(ポップアップ)
ポップアップ画面が表示されるので、事前に作成しておいたメールアドレスを入力して、「次へ」を選択。
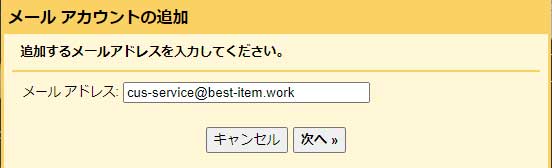
「他のアカウントからメールを読み込む(POP3)」を選択して、「次へ」を選択。
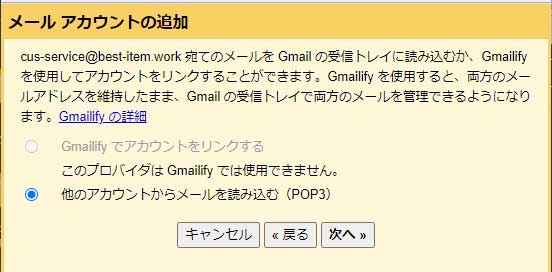
- ユーザ名:追加するメールアドレスを入力
- パスワード:メールアドレス作成の際に、設定したパスワードを入力
- POPサーバー:初期ドメイン(※)を入力
- ポート:995を選択
- 取得したメッセージのコピーをサーバーに残す:チェックあり
- メールの取得にセキュリティで保護された接続(SSL)を使用する:チェックあり
※初期ドメインの情報は「[さくらのレンタルサーバ] 仮登録完了のお知らせ」という件名のメールに記載されている「POP3(受信)サーバ」が該当します。
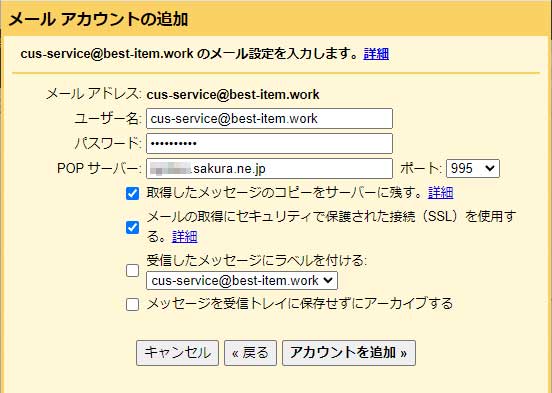
入力及び、チェックをしたら、「アカウントを追加」を選択。
これで、さくらインターネットで作成したメールを受信できるようになりました。
Gmailで、作成したメールアドレスとしてメールを送信できる設定をするには、「はい」を選択して「次へ」を押します。
Gmail(ブラウザ版)のメール送信設定をする
続いて、さくらインターネットで作成したメールアドレスで、Gmailからでも送信できるようにします。
- 名前(送信名として使用)を入力します。
- エイリアスと扱います:チェックあり
「次のステップ」を押して、次に進みます。
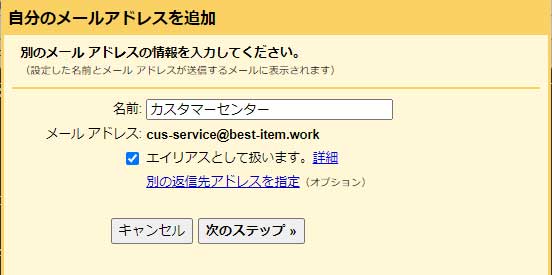
- SMTPサーバー:初期ドメイン(※)を入力
- ポート:587を選択
- ユーザ名:追加するメールアドレスを入力
- パスワード:メールアドレス作成の際に、設定したパスワードを入力
- 「TLSを使用したセキュリティで保護された接続(推奨)」を選択
※初期ドメインは「[さくらのレンタルサーバ] 仮登録完了のお知らせ」という件名のメールに記載されている「SMTP(送信)サーバ」が該当します。
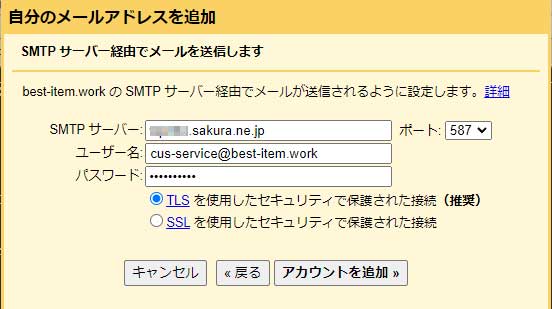
入力及び、ラジオボタンの選択をしたら、「アカウントを追加」を選択。
問題がなければ、認証メールを送りましたという画面が表示されると思います。
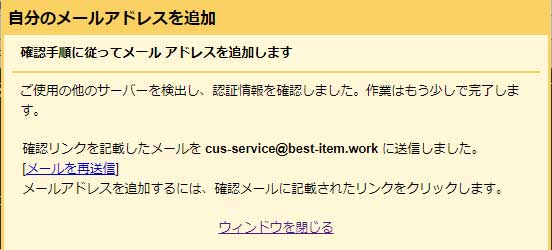
現在、設定をおこなっているGmail宛てに認証メールが送られているので、メールボックスを確認します。
※受信ボックスに見当たらなければ、迷惑メールや、プロモーションタブをご確認ください。

メール内にある、認証用のURLをクリックします。
確認画面が表示されますので、「確認」ボタンを押して完了です。
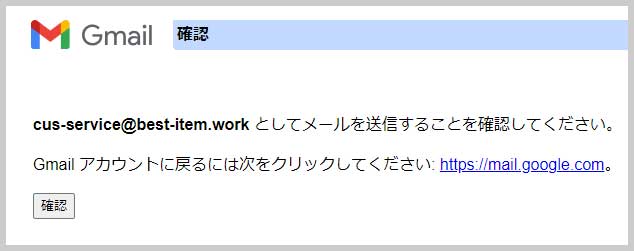
Gmailで、メールを新規作成した際に、追加されたメールアドレスを選択することで、そのメールアドレスでメールを送信することが可能です。
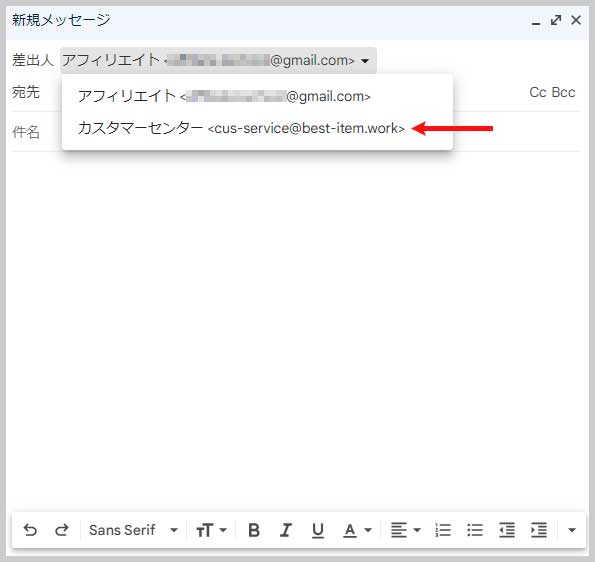
以上、さくらインターネットで作成したメールアドレスを、Gmailで使う方法でした。






