
※当サイトにはプロモーションが含まれています。
一眼レフで撮影したように背景をぼかしてくれないかな
おけまるだにゃ
被写体を目立たせるために、背景をぼかす処理をすることがあります。
そんな時にササッと、Photoshopで加工をする方法です。
Photoshopのバージョンと元画像
この記事を作成している時のPhotoshopのバージョンは、25.3.1です。
この元画像を、一眼レフで撮影したように背景をぼかしたいと思います。

Photoshopの画面構成の名称は、下記をご参照ください。
- PhotoShopの画面構成の説明

A.メニューバー:画面の一番上、オプションバーの上に表示され、全般的な設定ができます(ファイルを開く/閉じるなど)B.オプションバー:メニューバーの下に表示され、ツールの詳細設定ができます(ブラシであれば太さなどの変更など)
C.ツールバー:画面の左側に表示され、作業に使える様々な道具が収納されています(図形作成など)
D.パネル:設定の一部が画面の右に表示され、オプションバーではできない詳細設定ができます
一眼レフで撮影したように背景をぼかす手順
Photoshopで、一眼レフで撮影したように背景をぼかす方法です。
①フィルター機能の虹彩絞りぼかしを選択する
メニューバーから、
フィルター > ぼかしギャラリー > 虹彩絞りぼかし
を選択します。

②焦点領域を合わせる(ぼかさない範囲を決める)
焦点領域を示す円が表示されたら、中央のピンをドラッグして、目立たせたい被写体の中心を囲むように移動します。
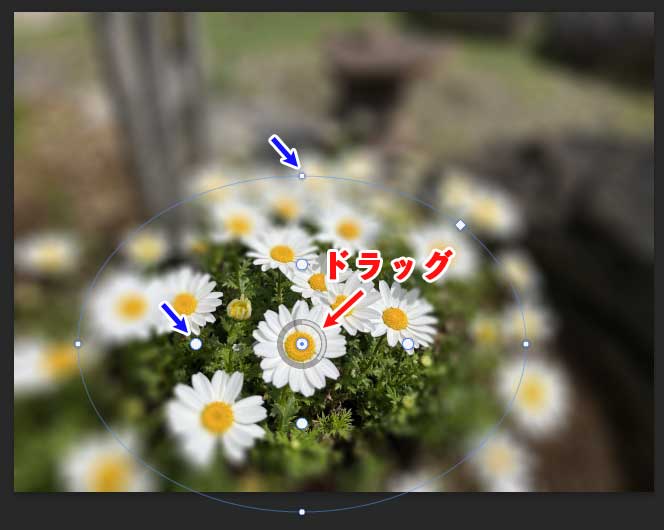
なお、円の周りにある、丸いボタンのようなもの(青い矢印参照)をドラッグして、ぼかす範囲を拡げたり、狭めたりすることもできます(他にも色々と調整できますが、ここでは割愛します)。
③ぼかし具合を調整する

調整が完了したら、「OK」を選択して完成です。

補足:被写体以外すべてをぼかしたい場合
被写体の周りを大雑把にぼかしたい場合は、この「虹彩絞りぼかし」の機能で充分だと思いますが、被写体以外すべてをぼかしたい場合は、被写体の選択範囲を作成して、選択範囲を反転させます。

■メニューバーから、
フィルター > ぼかし > ぼかし(ガウス)
を選択します。
ぼかし(ガウス)の値を変更して、ぼかす処理の調整をします。
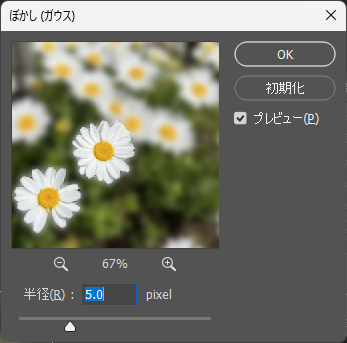
完成しました。

ちょっと駆け足でしたが、Photoshopで、一眼レフで撮影したように背景をぼかす方法でした。
Adobeソフトの基本操作を安く学べるオンラインスクール
なお、オンラインスクールのアドバンススクールでは、Photoshop、Illustrator、Dreamweaver、Premiere Pro、After Effects、InDesignなどが動画で学べて、Adobe Creative Cloudの1年間プランを68,800円 (税込)で利用することができます。
何故、こんなに安いにゃ?
それは、オンラインスクールに入学するため、学生・教員個人版のプランが適用されるためです。
その為、法人の申し込みはNGですが、個人であれば申し込み可能です。
商用利用はできるのかにゃ?
Adobeに問い合わせて確認したところ、個人であれば商用利用は可能とのことでした。
Adobe Creative Cloudを安く使いたい方、Adobeソフトの基本的な使い方を学びたい(復習したい)方など、この機会に申し込まれてみてはどうでしょうか?
なお、講座の受講期間は6ヶ月です。







