
※当サイトにはプロモーションが含まれています。
この写真をお客様の声で使いたいから笑顔にしといて
この写真は無表情だにゃ
セールスページなどに使用されることが多い「お客様の声」。
ここで使うのは、笑顔の写真にしたいと思っている方もいらっしゃると思います。
そんな時などに、Photoshopを使って1分で笑顔にする方法です。
Photoshopのバージョンと元画像
この記事を作成している時のPhotoshopのバージョンは、25.3.1です。
この元画像を、少し笑っているようにしたいと思います。

Photoshopの画面構成の名称は、下記をご参照ください。
- PhotoShopの画面構成の説明

A.メニューバー:画面の一番上、オプションバーの上に表示され、全般的な設定ができます(ファイルを開く/閉じるなど)B.オプションバー:メニューバーの下に表示され、ツールの詳細設定ができます(ブラシであれば太さなどの変更など)
C.ツールバー:画面の左側に表示され、作業に使える様々な道具が収納されています(図形作成など)
D.パネル:設定の一部が画面の右に表示され、オプションバーではできない詳細設定ができます
画像生成AIを使って1分で笑顔にする手順
Photoshopの画像生成AIを使って1分で笑顔にする方法です。
①フィルター機能のニューラルフィルターを選択する
■メニューバーから、
フィルター > ニューラルフィルター
を選択します。
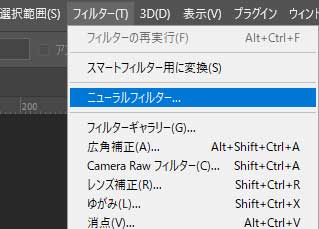
②スマートポートレートをONにする
パネルから、「スマートポート」のトグルをONにします。
ダウンロードマークのアイコンが表示されている場合は、ダウンロードをします。
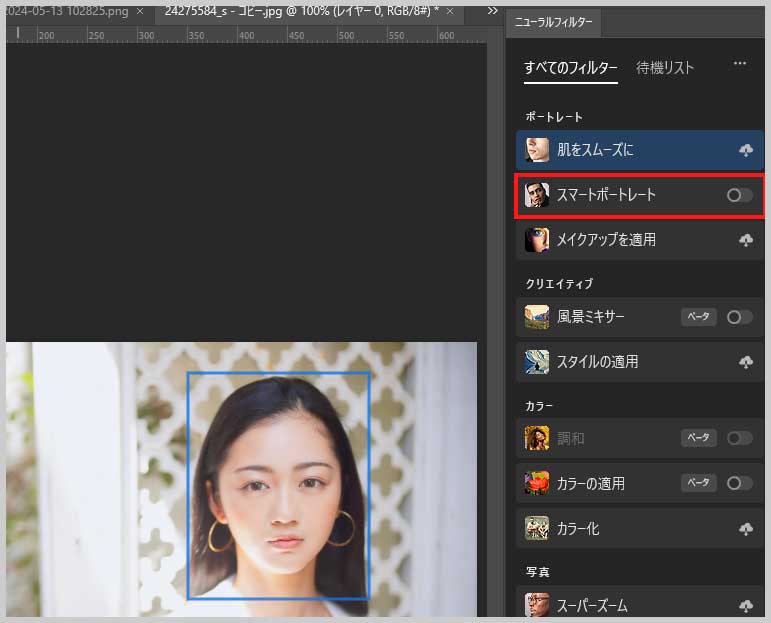
③各種パネルで笑顔の度合いを調整する
- A:組み合わせのバランスを自動調整にチェックを入れます。
- B:「おすすめ」から「笑顔」のスライダを右にドラッグすると口元などが変化します。
- C:「元の画像を表示」を押すと補正前/補正後の表示が切り替わります。
- D:画面中央下の「出力」から「新規レイヤー」を選びます。
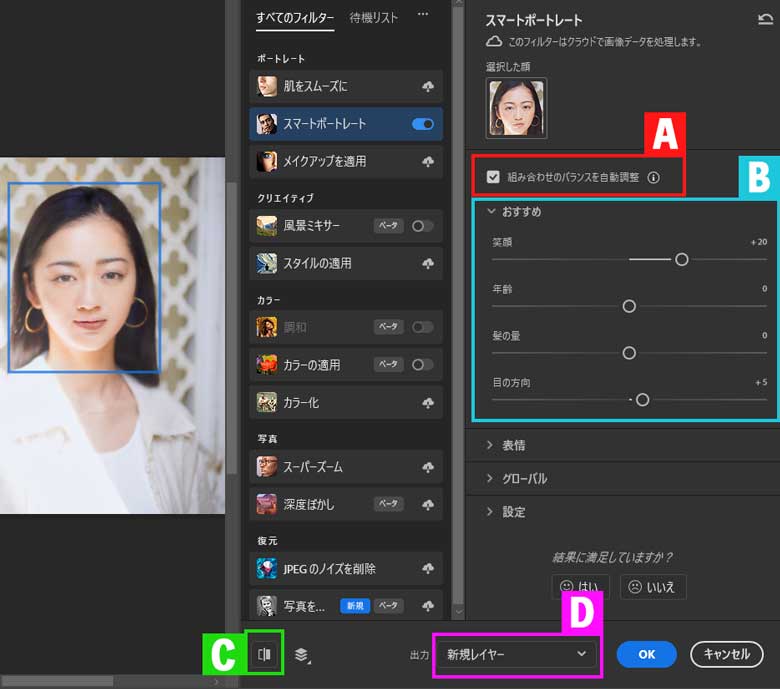
最後に「OK」ボタンを押せば完成です。

以上、Photoshopの画像生成AIを使って1分で笑顔にする方法でした。
Adobeソフトの基本操作を安く学べるオンラインスクール
なお、オンラインスクールのアドバンススクールでは、Photoshop、Illustrator、Dreamweaver、Premiere Pro、After Effects、InDesignなどが動画で学べて、Adobe Creative Cloudの1年間プランを68,800円 (税込)で利用することができます。
何故、こんなに安いにゃ?
それは、オンラインスクールに入学するため、学生・教員個人版のプランが適用されるためです。
その為、法人の申し込みはNGですが、個人であれば申し込み可能です。
商用利用はできるのかにゃ?
Adobeに問い合わせて確認したところ、個人であれば商用利用は可能とのことでした。
Adobe Creative Cloudを安く使いたい方、Adobeソフトの基本的な使い方を学びたい(復習したい)方など、この機会に申し込まれてみてはどうでしょうか?
なお、講座の受講期間は6ヶ月です。







