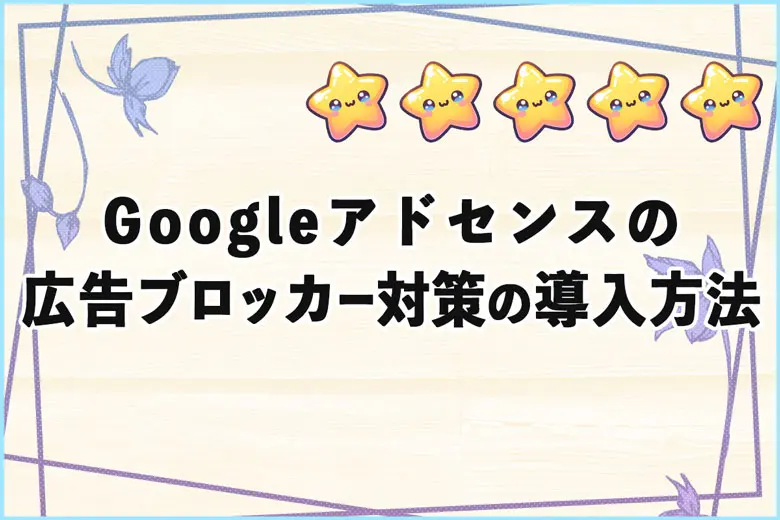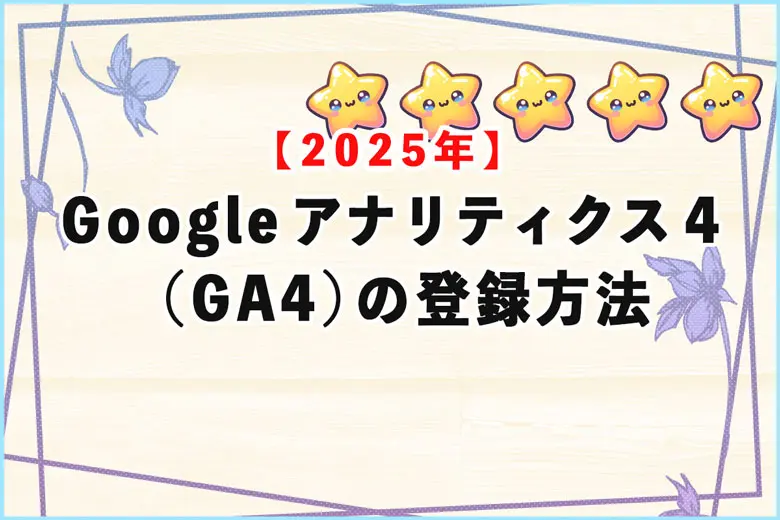
※当サイトにはプロモーションが含まれています。
Googleアナリティクス4(GA4)は、Googleが提供するアクセス解析ツールで、従来のユニバーサル アナリティクス(UA)の後継バージョンです。
GA4を使うことで、ウェブサイトやアプリのユーザー行動を詳細に分析することができます。
今回は、このGoogleアナリティクス4(GA4)への登録方法をまとめてみました。
※Google アナリティクスを使用するには、Google アカウントが必要です
もし持っていない場合はGoogle アカウントの作成ページからアカウントを作成してください。
Googleアナリティクス4(GA4)の登録方法について
Googleアナリティクス4(GA4)の登録方法について説明します。
- Googleアナリティクス4のアカウントを作成済みで「ウェブサイト」のみを追加したい場合
-
Googleアナリティクス4のアカウントを作成済みで「ウェブサイト」のみを追加したい場合は、
左メニューの下方にある「管理」を選択。
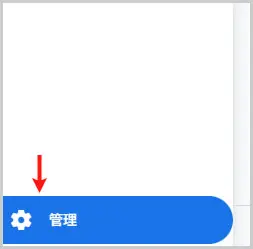
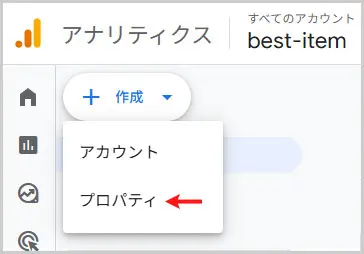
①Googleアナリティクスにアクセス
Googleアナリティクスにアクセスして「測定を開始」ボタンをクリック。
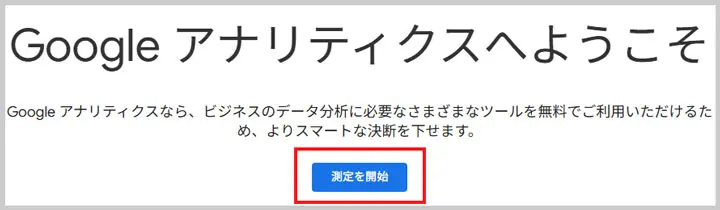
②アカウント名を入力
アカウント名(任意の名前)を入力します。
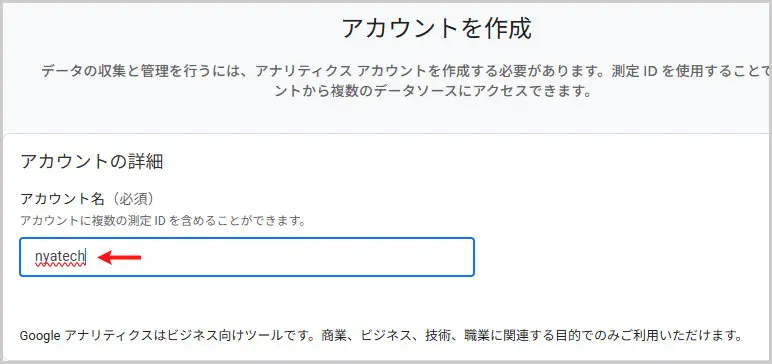
アカウントのデータ共有設定を確認、必要に応じてチェックを外して「次へ」ボタンを押します。
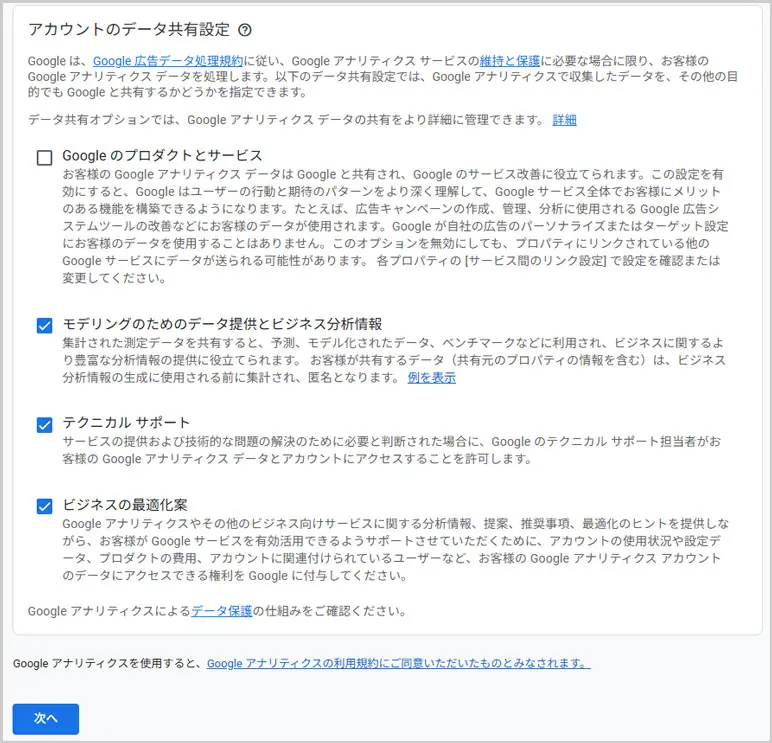
③プロパティを作成
プロパティの設定画面が表示されるので、「プロパティ名」を入力しましょう。
基本的に、プロパティ名は分析したいウェブサイトの名前がいいと思います。
続いて、タイムゾーンを「日本」、通貨を「日本円(¥)」にして、「次へ」ボタンで進みます。
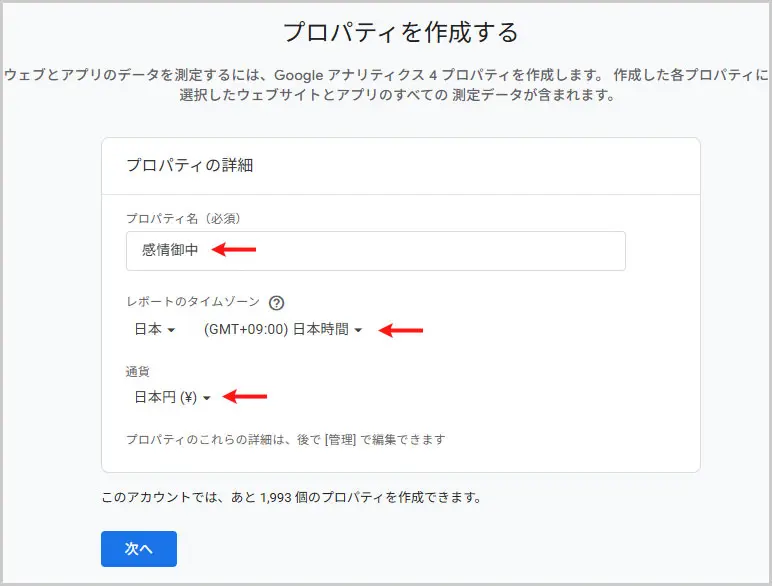
※この画像は既存アカウントのものを使用
④ビジネス情報を設定
お店やサービスの詳細を設定します。
アフィリエイトサイトや趣味のWebサイトであれば、「その他のビジネスのアクティビティ」でいいと思います。
該当する項目を選択して、「次へ」をクリックします。
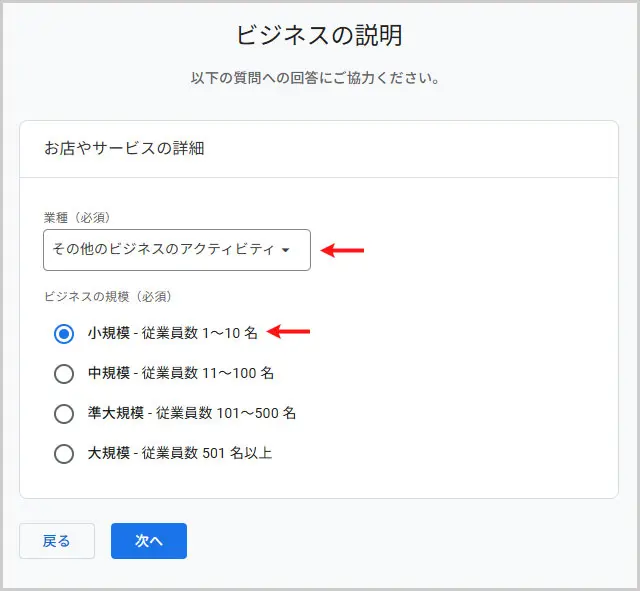
⑤ビジネス目標を選択
「ビジネス目標」の選択肢の中から、アクセス解析をおこないたいサイトに適したものを選んで「作成」ボタンを選択します。
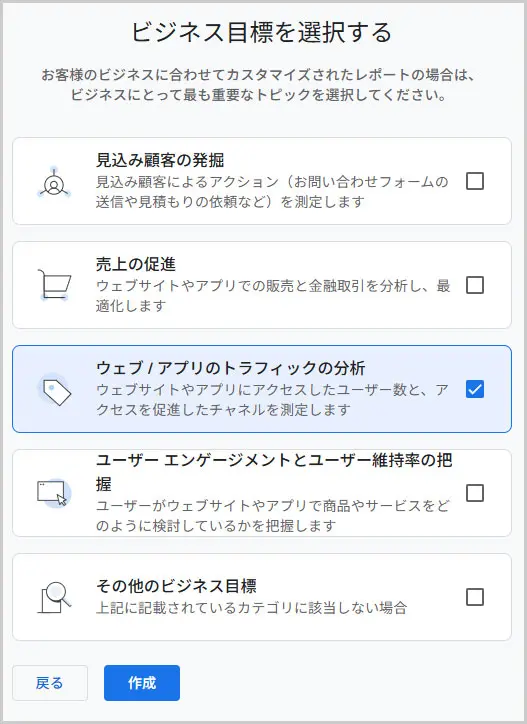
⑥プラットフォームを選択
アクセス解析をしたいサイトのプラットフォームを選択します。
ウェブサイトの場合は、「ウェブ」を選びましょう。
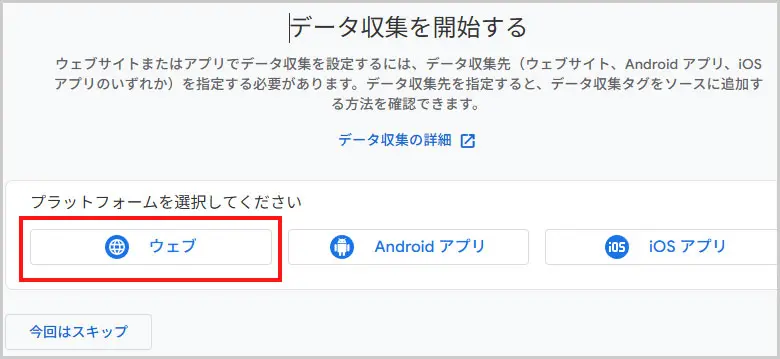
「ウェブサイトのURL」にはアクセス解析をおこないたいサイトのURLを、「ストリーム名」にはサイトの名称を入力し、「作成して続行」ボタンを押します。

⑦Googleタグの設定
Googleタグの設定をします。
自分の場合は、しばらく待つと下記の画面が表示されました。
もし、下記の画面が表示されなかった場合は、
左メニューの一番下にある「管理」 > データの収集と修正 > データ ストリーム
から表示させる事ができると思います。
コピーアイコンをクリックして、Googleのトラッキングコードを計測したいWEBサイトの</head>タグの直後に貼り付けて保存します。
各ワードプレステーマのGoogleアナリティクスの貼り付け箇所を確認する
保存したら、「インストールをテスト」ボタンを押します。
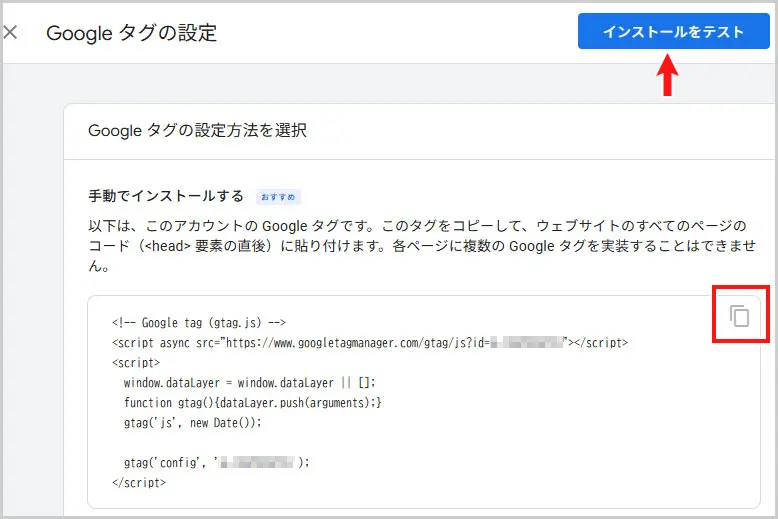
問題がなければ、「ウェブサイトでGoogleタグが正しく検出されました。」と表示されます。
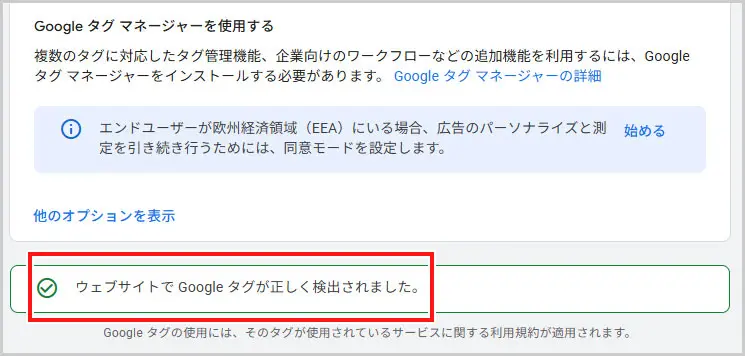
なお、48時間から72時間程度でデータが反映されると思いますが、結構個人差があると思います。
各ワードプレステーマのGoogleアナリティクスの貼り付け箇所について
各ワードプレステーマのGoogleアナリティクスの貼り付け箇所についてです。
- SWELL(スウェル)の場合
-
SWELL(スウェル)のGoogleアナリティクスの貼り付け箇所です。
左メニューにある
外観 > カスタマイズ > 高度な設定
を選択。
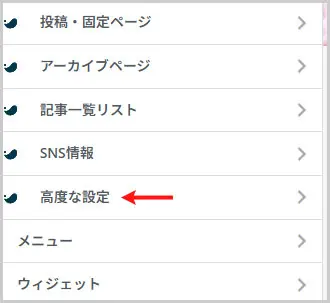 「headタグ集力直前に出力するコード」の箇所に入力します。
「headタグ集力直前に出力するコード」の箇所に入力します。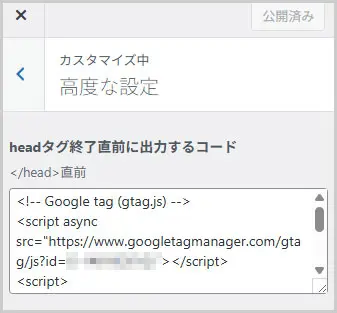
- THOR(トール)の場合
-
THOR(トール)のGoogleアナリティクスの貼り付け箇所です。
左メニューにある
外観 > カスタマイズ > 基本設定[THE] > 高度な設定
を選択。
![THOR|外観 > カスタマイズ > 基本設定[THE] > 高度な設定](https://best-item.work/wp-content/uploads/2025/03/img_ga4-entry_thor.webp) 「</head>直上の自由入力アリア」の箇所に入力します。
「</head>直上の自由入力アリア」の箇所に入力します。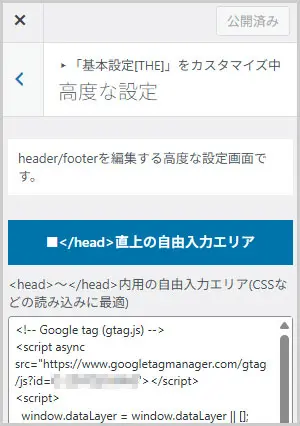
- GOLD BLOG(ゴールドブログ)の場合
-
GOLD BLOG(ゴールドブログ)のGoogleアナリティクスの貼り付け箇所です。
左メニューにあるテーマ設定 > 一般 > ヘッダー・フッター自由入力を選択。
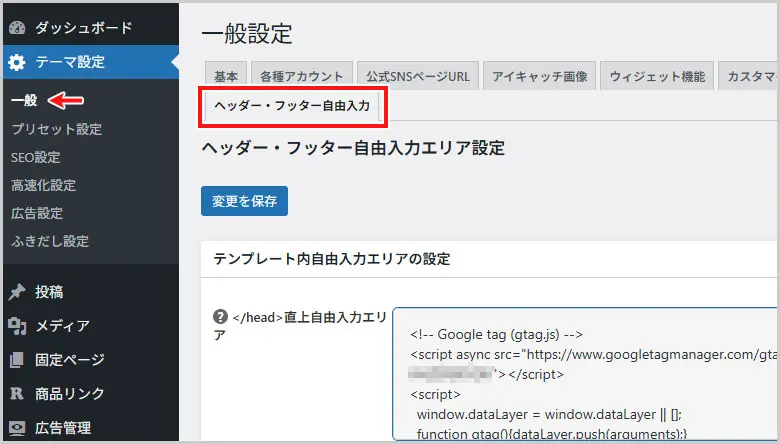
- 賢威(けんい)の場合
-
賢威(けんい)のGoogleアナリティクスの貼り付け箇所です。
左メニューにある 賢威の設定 > Googleアナリティクスタグ で設定できます。
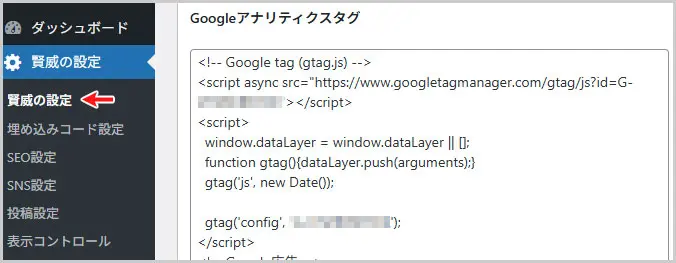
以上、Googleアナリティクス4(GA4)への登録方法についてでした。