
※当サイトにはプロモーションが含まれています。
ワードプレスをアップデートしたらエラー表示がでるようになってしまった、何とかしてくれ!
おけまるだにゃ!
ワードプレス(WordPress)が勝手にアップデートされてしまい、サイトが表示されなくなった。
下記の画像のように、「サイト内にエラー表示がされてしまった・・・」といった経験をお持ちの方も多いと思います。
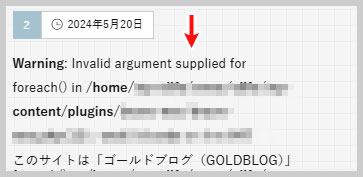
今回は、ワードプレスを前のバージョンに戻す方法と、それでもエラー表示が消えない場合の応急処置について説明します。
プラグイン「WP Downgrade」の使い方
ワードプレスを前のバージョンに戻すには、プラグインの「WP Downgrade」を使うと簡単に戻すことができます。
今回、「WP Downgrade」を使って、ワードプレスを前のバージョンに戻したいと思います。
なお、このプラグインは、任意のワードプレスのバージョンをインストールする為のものです。
その為、5.98→6.35といったように、ワードプレスをバージョンアップする時にも使用できます。
①「WP Downgrade」のインストール
プラグインの新規追加画面で、「WP Downgrade」を検索してインストールします。
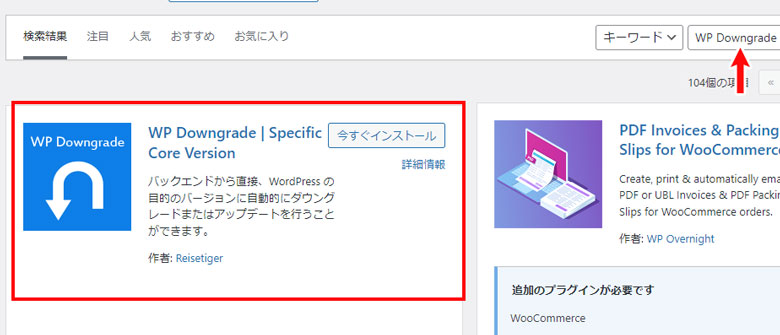
②設定画面へ移動
WP Downgradeをインストールして有効化したら、「settings」を選択して設定画面へ移動します。
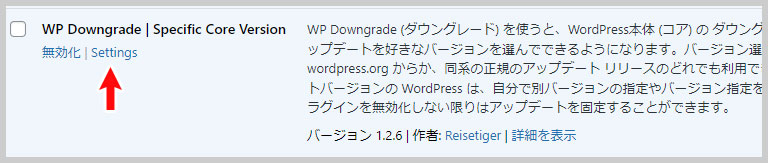
③ダウンロードするワードプレスのバージョンを確認する
インストールしたいワードプレスのバージョンが決まっている方は、この工程は必要ありません。
インストールするワードプレスのバージョンが決まっていない方は、「WP全リリース」を選択して、ワードプレスの公式サイトへ移動します。
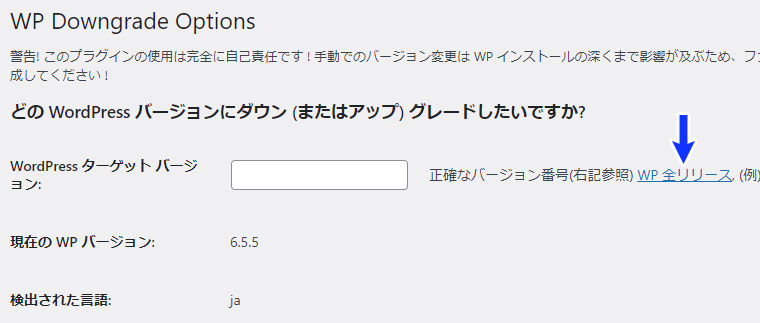
すると、今までのワードプレスのバージョンの一覧がありますので、自分がインストールしたいバージョンを確認します。

今回、自分は、6.5.5から、6.3.5にダウングレードします。
④本体(コア)のアップ/ダウングレード
「WP Downgrade」の設定画面に、インストールしたいバージョンを入力して、ページ下方にある「変更を保存」ボタンを選択します。
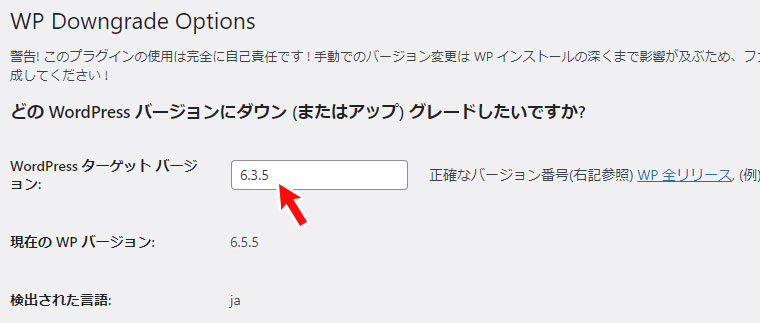
すると、ページ下方に、「WPへアップグレード/ダウングレードを適用するためXXX次へ進んでください」といった表示がされると思います。
「本体(コア)のアップ/ダウングレード」ボタンを選択。

⑤WordPressの新しいバージョンに更新する
WordPressの新しいバージョンがあります。
という画面が表示されたと思います。
画像の赤い矢印の部分が、ご自身が選択したワードプレスのバージョンになっていることを確認して、「更新」ボタンで更新します。
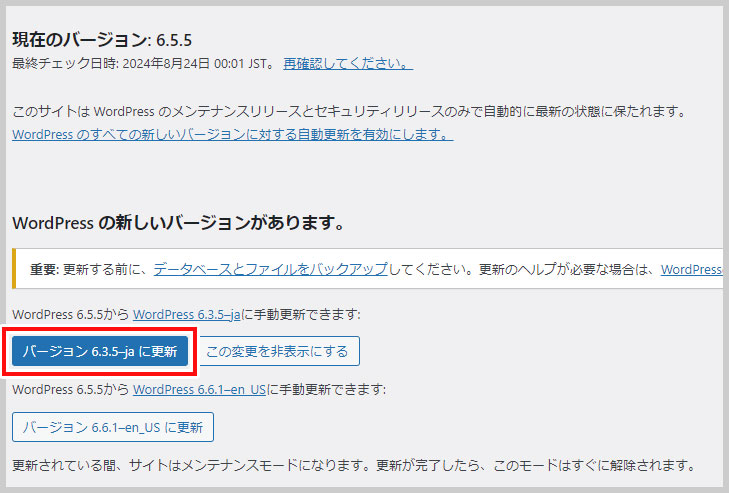
すると、ダッシュボード画面に切り替わり、現在のバージョンが確認できます。
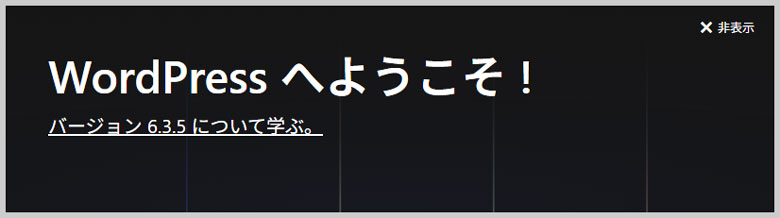
ダウングレードしても、エラー表示が消えなかった場合
ワードプレスをダウングレードしてもエラー表示が消えないにゃ
今回、ワードプレステーマが新しいにも関わらず、プラグインが古かったこともあって、ワードプレスをダウングレードしても警告表示が消えませんでした。
ただ、プラグイン自体は動いたので、ひとまず警告表示を消すことで対応しました。
その備忘録です。
※なお、この設定をすると、他にも不具合があった際に警告表示がされなくなります。
その為、設定は自己責任でおこなって下さい。
.htaccessファイルでエラーメッセージの表示を制御
今回は、.htaccessファイルでエラーメッセージの表示を制御することにしました。
ワードプレスがインストールされているフォルダ(ルートフォルダ)にある、.htaccessファイルに以下の記述を追加します。
php_flag display_errors offなお、記述する箇所については、WordPressの自動生成された設定はそのままにして、その前後に追加します。
例えば、下記のように記述します。
# 追加する記述(START)
php_flag display_errors off
# 追加する記述(END)
# BEGIN WordPress
<IfModule mod_rewrite.c>
RewriteEngine On
RewriteBase /
RewriteRule ^index\.php$ - [L]
RewriteCond %{REQUEST_FILENAME} !-f
RewriteCond %{REQUEST_FILENAME} !-d
RewriteRule . /index.php [L]
</IfModule>
# END WordPressひとまず、この方法でエラー表示を消すことができました。






