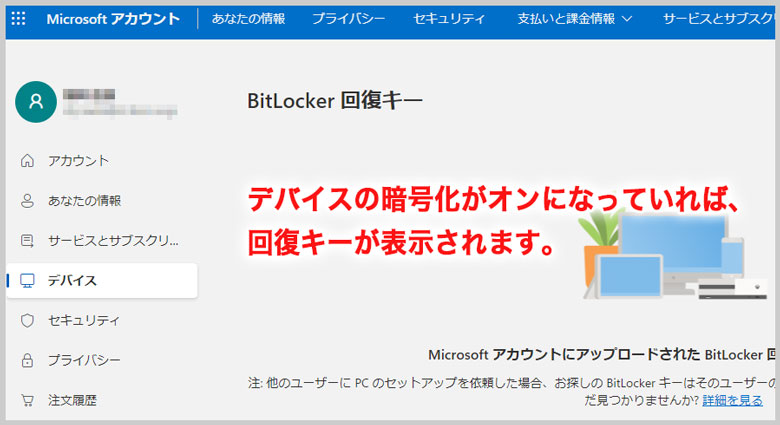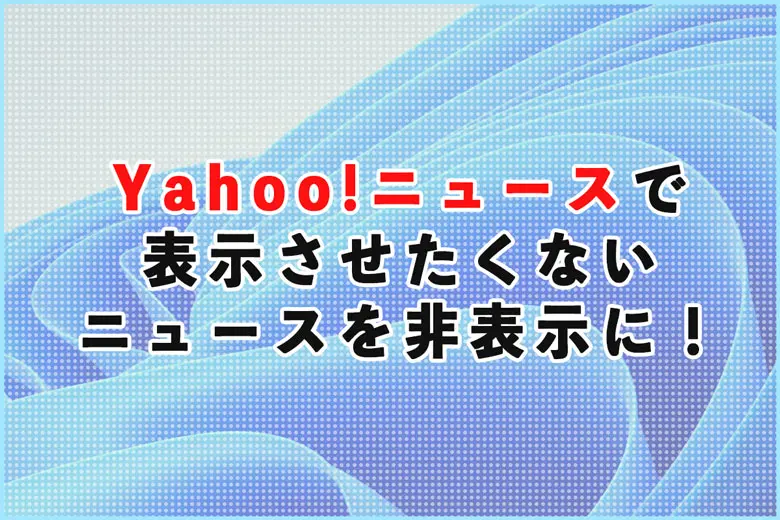※当サイトにはプロモーションが含まれています。
2024年7月19日、世界中でWindowsがダウンしたのはご存じの通りです。
しかも、アプリが自動でバージョンアップをすると、ブルースクリーンが表示されるという非常に対処が難しい障害でした。
今後、そういった事が起こると怖いので、Windows11の設定を見直しています。
今回、見直すのは、BitLocker(ビットロッカー)です。
ハードディスク全体を暗号化することでデータの安全性を確保する技術です。
ノートPCに搭載されていることが多く、紛失や盗難された時などに非常に有効なセキュリティです。
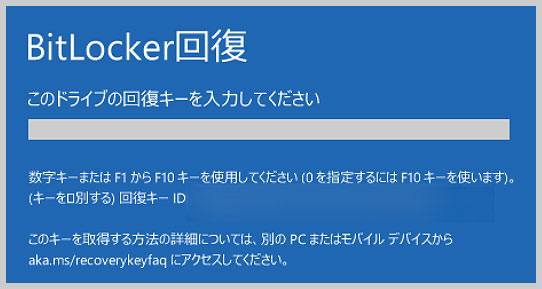
盗難などの被害に有効なBitLockerですが、ちょっと怖いのは、TPMモジュールの問題やシステムファイルの破損などにより、暗号化を解除できないことがあることです。
つまり、永遠にHDD(SSD)の中身を見ることができなくなる可能性があると・・・。
それでは困るので、今回、BitLockerの設定をオフ(OFF)にすることにしました。
BitLockerの設定が有効になっているかの確認方法
ノートパソコンの場合、BitLockerの設定は自動で有効化されている場合があります。
現在、BitLockerの設定が有効かどうかを確認する方法について説明します。
エクスプローラーで、PCを選択。
ドライブに鍵のアイコンが付いているかを確認します。
![]()
鍵のアイコンが付いていれば、BitLockerの設定が有効になっています。
BitLocker(ビットロッカー)の設定をオフにする方法
BitLocker(ビットロッカー)の設定をオフにする方法です。
①設定画面を開く
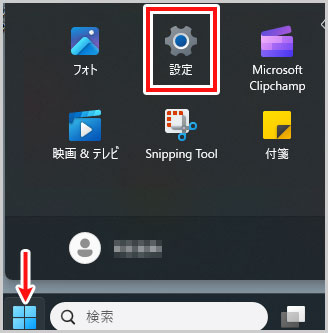
②デバイスの暗号化を選択
左メニューにある、「プライバシーとセキュリティ > デバイスの暗号化」を選択。
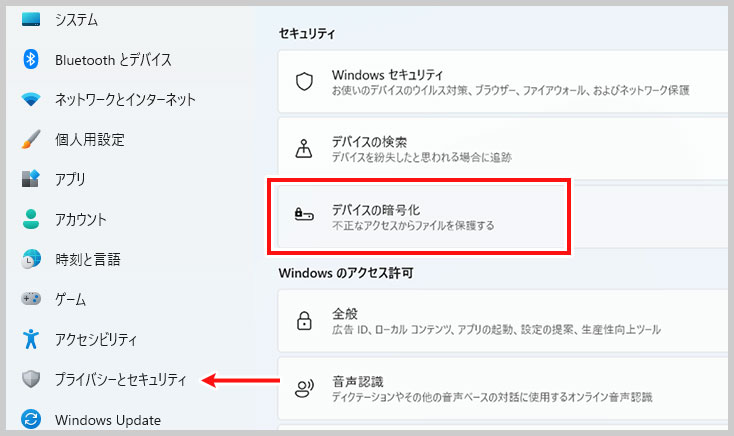
最後、デバイスの暗号化のトグルをオフにします。
なお、暗号化の解除は、数分から数十分程度かかります。
鍵のアイコンが表示されていなければ、BitLockerはオフになっています。
2024.7.25 追記
2024年7月9日にリリースされた、2024年7月のWindowsセキュリティ更新プログラム (KB5040442) をインストールすると、デバイスの起動時にBitLocker回復画面が表示される可能性があることを、マイクロソフトが発表しました。
その為、BitLockerをオフにするか、回復キーをメモしておくことをオススメします。
通常、Microsoft アカウント(個人用)でOSにサインインしている場合、BitLocker回復キーは自動的にバックアップされています。