
※当サイトにはプロモーションが含まれています。
Contact Form 7で「1件の設定エラーを検出しました」と表示されるにゃ
問い合わせフォームや、予約フォームの作成などによく使われるプラグインの「Contact Form 7」。
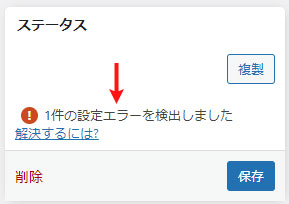
デフォルト設定だと、スパムメール対策が不十分なため、警告がでるようになっているようです。

従来の画像選択やチェックボックスのようなアクションが不要なスパム対策です。reCAPTCHA v3は行動分析に基づいてスパムや悪意のあるトラフィックを検出するため、高度なスパム防止を実現します。
GoogleのAPIキーを取得する
まず、GoogleのAPIキーを取得する必要があるので、まずは、reCAPTCHA v3のAPIキーを取得したいと思います。
①Google reCAPTCHAにログイン
Google reCAPTCHAにログインします。
reCAPTCHA protects your website
「v3 Admin Console」を選択。

②必要事項の入力
reCAPTCHA v3のAPIキー使用するための必要事項を入力します。
- ラベル:区別がつけば問題がないので、任意の文字列で構いません
- reCAPTCHAタイプ:スコアベース(v3)を選択
- ドメイン:コンタクトフォームを設置するドメインを入力
入力が完了したら「送信」ボタンをクリック。
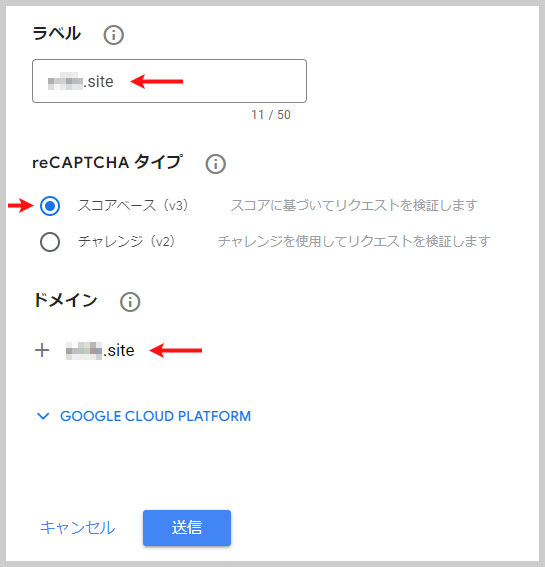
③発行されたAPIキーをコピーして保存
reCAPTCHA v3を利用するための、サイトキーとシークレットキーが発行されるので、それぞれコピーして保存します。

「Contact Form 7」と「reCAPTCHA v3」の連携
「Contact Form 7」で、reCAPTCHA v3を使用できるようにします。
①インテグレーションへ移動
左メニューにある
お問い合わせ > インテグレーション
を選択。
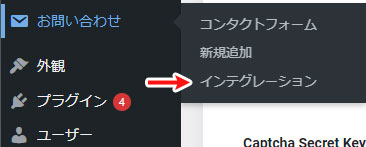
②reCAPTCHAの設定
reCAPTCHAの「インテグレーションのセットアップ」ボタンをクリック。
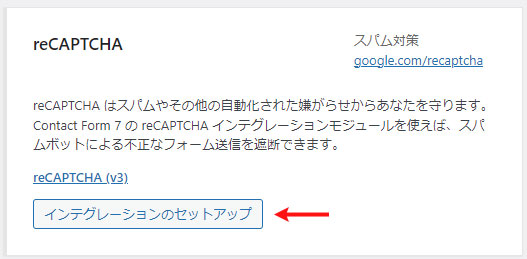
入力画面が表示されるので、先程、コピーしたサイトキーとシークレットキーを入力して「変更を保存」ボタンで更新します。
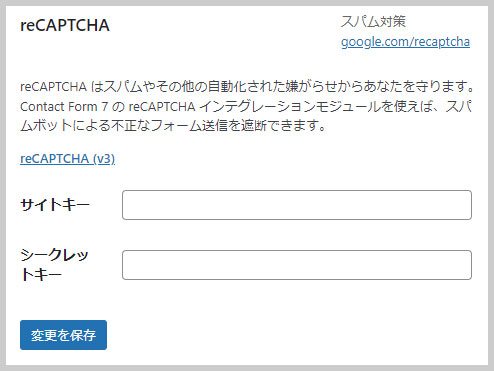
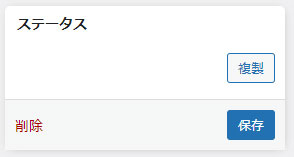
お疲れ様でした。
なお、GoogleからreCAPTCHAのプラグインも提供されています。
このプラグインを導入することで、問い合わせフォームはもちろんのこと、ログインフォーム、コメントフォームなどにも、reCAPTCHAを設定することができます。
その為、スパムコメントや、ブルートフォース攻撃(Brute Force Attack)対策になります。
以下、おまけとして「Advanced Google reCAPTCHA」の導入方法についても記載しておきます。
「Advanced Google reCAPTCHA」プラグインの導入
ワードプレスのプラグイン「Advanced Google reCAPTCHA」をインストールします。
①「Advanced Google reCAPTCHA」のインストール
プラグインの新規追加から、「reCAPTCHA」と検索して、「Advanced Google reCAPTCHA」をインストールして有効化します。

②「reCAPTCHA」の設定へ移動
左メニューにある
設定 > Advanced Google reCAPTCHA
を選択。
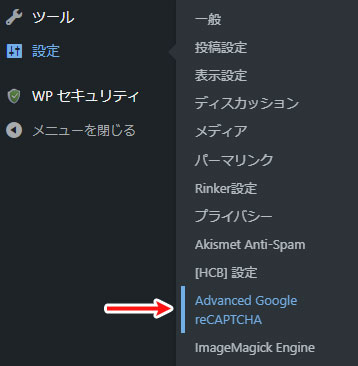
③サイトキーとシークレットキーの登録
reCAPTCHA v3のAPIキーの設定をおこないます。
Captchaのプルダウンメニューから「Google reCAPTCHA v3」を選択。
先程、コピーしたサイトキーとシークレットキーを、それぞれCaptcha Site Key、Captcha Secret Keyにコピペします。
「Verify Captcha」ボタンを押して、動作確認します。

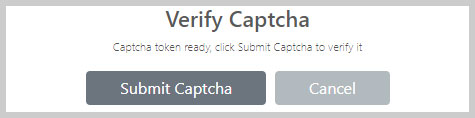
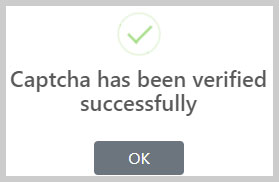
最後に、「変更内容を保存」ボタンを押して更新すれば完了です。






