
※当サイトにはプロモーションが含まれています。
あれっ、WEBサイトがエラーで表示されてない・・・。
うわ~っ、管理画面も「このサイトで重大なエラーが発生しました。」と表示されてログインできない!
大至急、原因を調べてくれ!!!
おけまるだにゃ。
ワードプレスの管理画面にログインしようとしたら、
「このサイトで重大なエラーが発生しました。対応手順については、サイト管理者のメール受信ボックスを確認してください。」
といった表示がでて、驚いた経験はありますでしょうか?
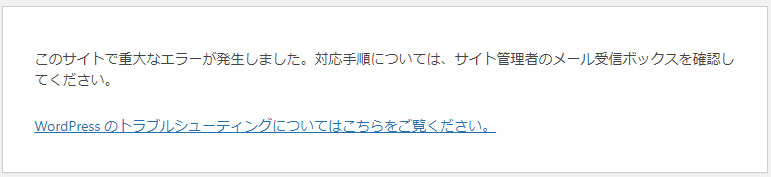
通常、ワードプレスの管理画面(ログイン画面)のURLは下記のようになります。
https://(あなたのドメイン)/wp-admin/
https://(あなたのドメイン)/wp-login.php※WP セキュリティーなどのセキュリティソフトで、管理画面のURLを変更している場合などは除きます
そのため、このエラー画面が表示されている時のURLが、
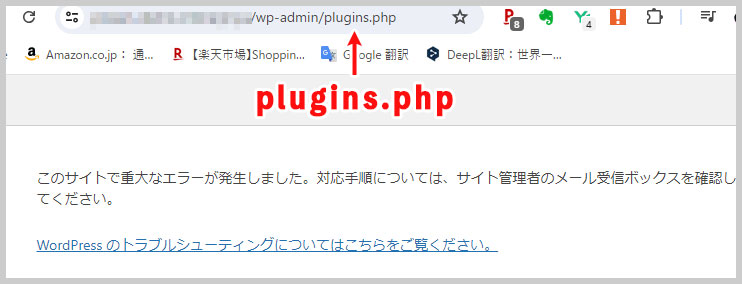
https://(あなたのドメイン)/wp-admin/plugins.php
になっていれば、原因はプラグインの可能性が高いです。
その為、まずはプラグインを無効化してみましょう。
けど、管理画面にログインできないから、プラグインを無効化できないにゃ
そういう時は、phpMyAdminや、FTPソフトを使って無効化するにゃ
では、その手順を説明していきます。
プラグインを無効化する2つの方法について
管理画面にログイン出来ない時にプラグインを無効化する方法は2種類あります。
1つは、FTPソフトを使って、フォルダ名を変更することによってプラグインを無効化する方法。
もう1つは、phpMyAdminにログインして、データーベースの情報を書き換えてプラグインを無効化する方法です。
なお、phpMyAdminを無効化している場合は、HeidiSQLやSequel Proなどを使用して、データーベースを修正してください。
フォルダ名を変更してプラグインを無効化する方法
フォルダ名を変更してプラグインを無効化する方法について説明します。
①サーバーにログイン
FTPソフトを使って、ワードプレスを契約しているサーバーにログインします。
契約しているサーバーによって構成が違うこともあり、一概には言えないのですが、通常、
/home/(ユーザー名)/www/
/home/(ユーザー名)/public_html/
/home/(ユーザー名)/htdocs/の箇所に、ワードプレスファイルが展開されている場合が多いです。
※サブディレクトリにインストールしている場合や、VPSや専用サーバーは除きます。
②wp-contentフォルダを開く
wp-admin、wp-content、wp-includesの3つのフォルダがあるディレクトリーがあると思います。
それを見つけたら、wp-contentをダブルクリックで開きます。
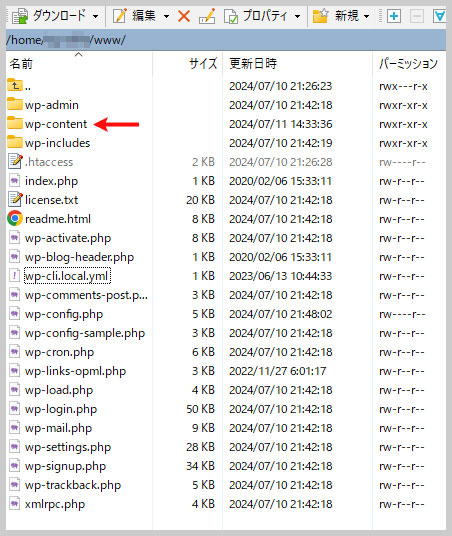
③pluginsフォルダの名称変更
pluginsフォルダの名前を変更して、プラグインを無効化します。
今回は「plugins_bak」という名前に変更しました。
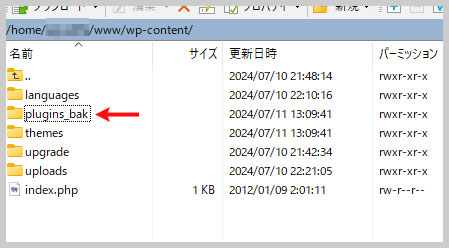
これで、プラグインが無効化されたので、ワードプレスの管理画面にログインしてみてください。
ログインすると、プラグインの画面が下記のような感じで表示されていると思います。

これから1つずつプラグインを有効化していきます。
※プラグインを無効化しても管理画面にログイン出来ない場合、他にも原因が考えられます。
※WEBサイトも表示されるようになったはずですが、プラグインが無効化されている為、使用していたプラグインによっては、デザインが崩れて表示される事があります。
④pluginsフォルダの作成
先程の「plugins_bak」の箇所に、新しい「plugins」フォルダを作成します。
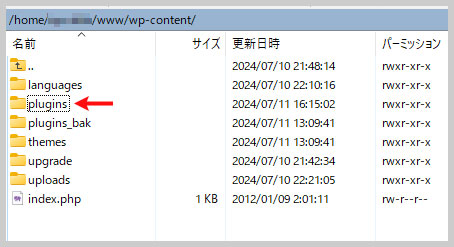
⑤プラグインの移動
名称を変更した「plugins_bak」には、使用していたプラグインのフォルダがあると思います。
それらのプラグインフォルダを、ローカル環境にダウンロードします。
そして、1つずつプラグインを新しく作った「plugins」フォルダにアップロードします。
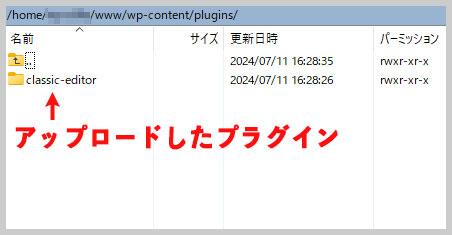
すると、ワードプレスの管理画面にプラグインが表示されるので、有効化して問題ないかを確認します。
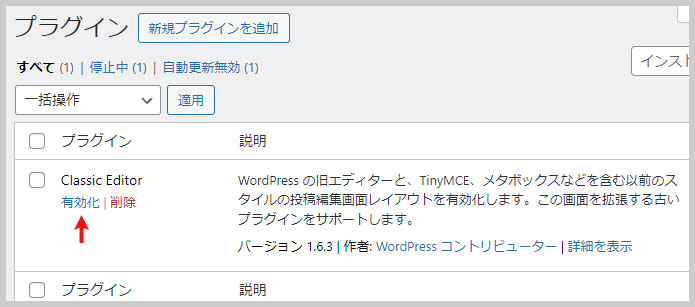
これを繰り返していくことで原因を特定していきます。
phpMyAdminにログインしてプラグインを無効化する方法
phpMyAdminには、レンタルサーバーの管理画面からログインすることができます。
①phpMyAdminにログイン
phpMyAdminは、さくらインターネットの場合、コントロールパネルから、
左メニューにある
Webサイト/データ > データーベース
を選択。
該当データベスの「phpMyAdminログイン」をクリックして、ユーザ名、パスワードを入力してログインします。
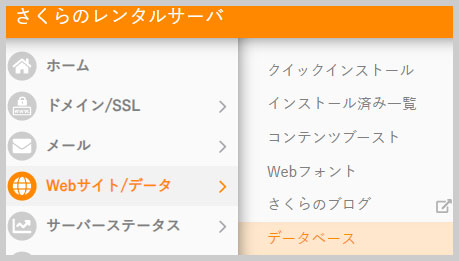
エックスサーバー(Xserver)の場合、管理画面にログイン後、契約しているサーバの「サーバー管理」を選択。
左メニューにある、サーバー管理 > データーベースの「phpmyadmin(MairaDB)」 を選択します。
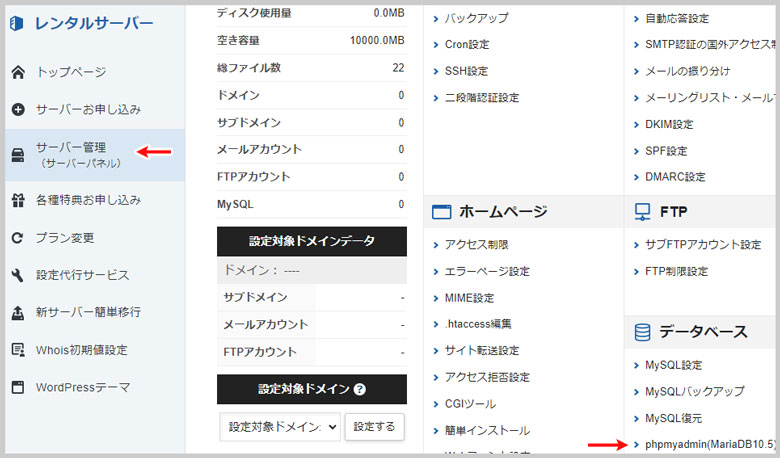
②接頭語_optionsのテーブルを選択
該当するデーターベースを選択して「接頭語_options」のテーブルを探します。
該当するテーブルをクリックします。
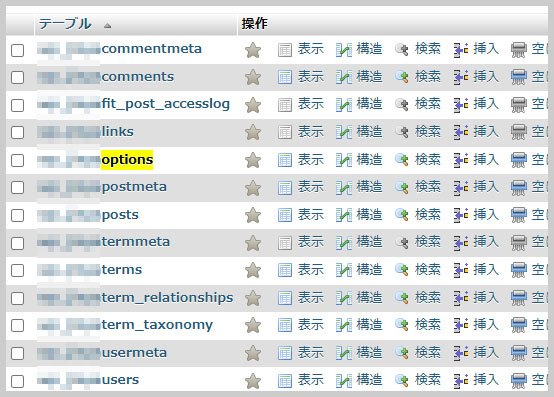
③active_pluginsの編集
カラム「option_name」にある、「active_plugins」を探して、編集をクリックします。
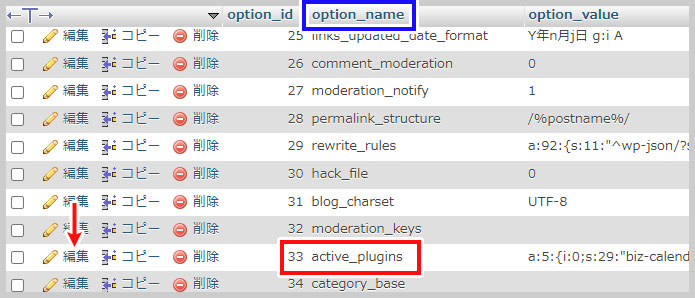
④プラグインを無効化
プラグインを無効化するため、以下のコードを入力します。
a:0:{}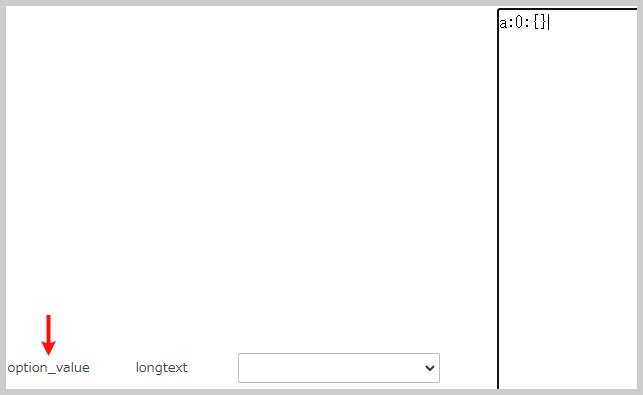
ページ下方にある、「実行」ボタンを押せば完了です。
これで、プラグインが無効化されたので、ワードプレスの管理画面にログインしてみてください。
あとは、1つずつプラグインを有効化して、原因を究明してください。
※プラグインを無効化しても管理画面にログイン出来ない場合、他にも原因が考えられます。
※WEBサイトも表示されるようになったはずですが、プラグインが無効化されている為、使用していたプラグインによっては、デザインが崩れて表示される事があります。
ちなみに、このエラーは、営業日などをカレンダーで表示するプラグインの「biz calender」が原因でした。
このプラグインのエラー対応方法をまとめた記事がこちらです。
定休日などをカレンダー表示してくれるプラグインとして有名な「biz calender」。 しかし、プラグインを有効化しようとすると、「重大なエラーを引き起こしたため、プラグインを有効化できませんでした」と表示されました。 …








ご支援のお願い
この記事が役に立ったと感じたら・・・
この記事が少しでもお役に立ったと感じていただけましたら、ぜひ下の“ボタン”をクリックしてお買い物をしていただけると嬉しいです。
ご購入いただいた商品の金額の一部が私に入り、より有益な記事を作るための励みになります。
なお、商品は、ご自身の好きなものをご購入いただければと思います。
無料相談・お問い合わせはこちら