
※当サイトにはプロモーションが含まれています。
photoshopのペンツールで波線(なみなみ線)を一定間隔でひきたいにゃ
ラインツールで線を引いて波形に変形する方法はどうにゃ?
ダメにゃ!
下にあるような波線を伴った図形(なみなみ 長方形)も作りたいにゃ
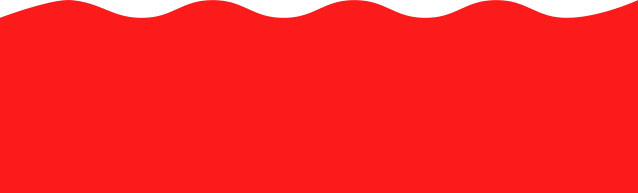
という事で、今回はペンツールで波線をキレイに作る方法についてです。
なお、ラインツールで波線を引く方法についても説明します。
ペンツールで波線を一定間隔でひく方法
今回、使用しているPhotoshopのバージョンは、25.3.1です。
Photoshopの画面構成の名称は、下記をご参照ください。
- PhotoShopの画面構成の説明

A.メニューバー:画面の一番上、オプションバーの上に表示され、全般的な設定ができます(ファイルを開く/閉じるなど)B.オプションバー:メニューバーの下に表示され、ツールの詳細設定ができます(ブラシであれば太さなどの変更など)
C.ツールバー:画面の左側に表示され、作業に使える様々な道具が収納されています(図形作成など)
D.パネル:設定の一部が画面の右に表示され、オプションバーではできない詳細設定ができます
①グリッドの表示
【Ctrl+@】を押して、グリッドを表示させます。
なお、もう一度【Ctrl+@】を押しとグリッドが非表示になります。
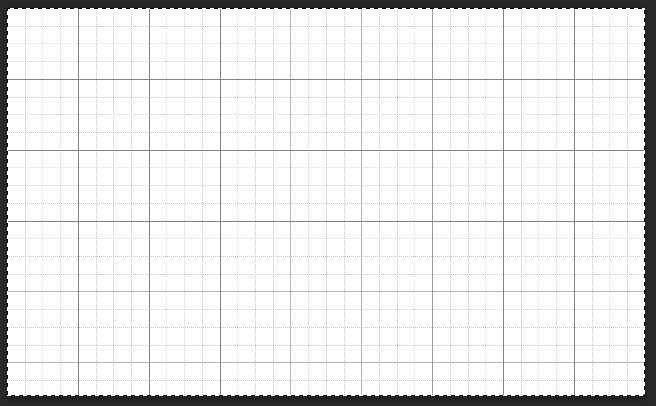
②曲線ペンツールを選択
通常のペンツールを使用しても、波線を引くことはできますが、今回は曲線ペンツールを使用します。
ツールバー > 曲線ペンツール
を選択。
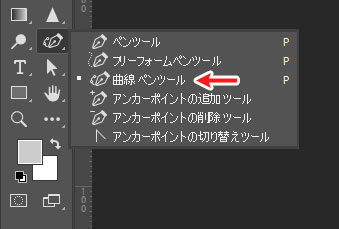
③シェイプを選択
今回は、わかりやすくするために波線を伴った図形(なみなみ 長方形)を作成するので、
オプションバー > シェイプ
を選択
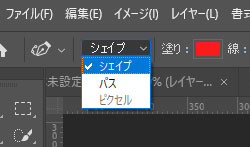
④曲線ペンツールで線を引く
曲線ペンツールで、グリッドにあわせて線を引きます。
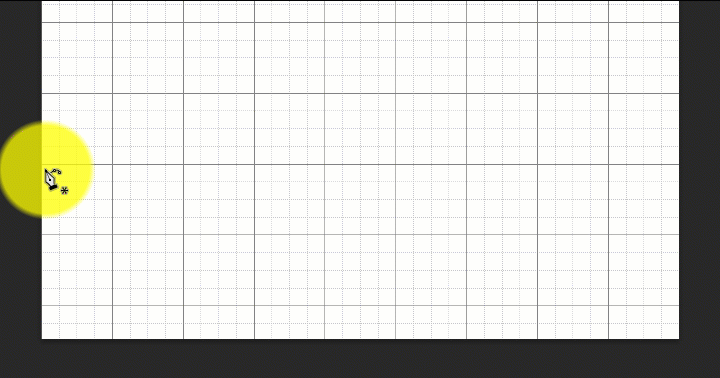
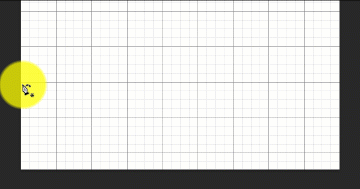
⑤アンカーポイントの切り替えツールを選択
曲線ペンツールを適用したくない箇所を選択するため、「アンカーポイントの切り替えツール」にします。
ツールバー > アンカーポイントの切り替えツール
を選択。
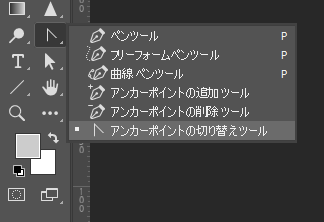
⑥アンカーポイントを切り替え
アンカーポイントの切り替えツールで、アンカーポイントを切り替えます。
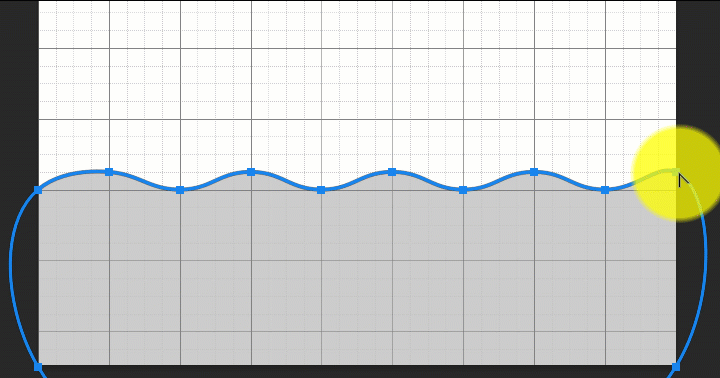
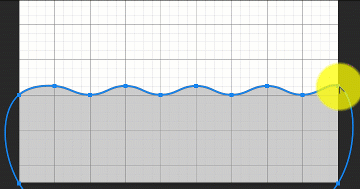
あとは、好みの色で塗れば完成です。
ラインツールで波線を引く方法
続いて、ラインツールで波線を引く方法についてです。
①ラインツールで線を引く
ツールバー > ラインツール を選択して、線を引きます。
②スマートオブジェクトに変換
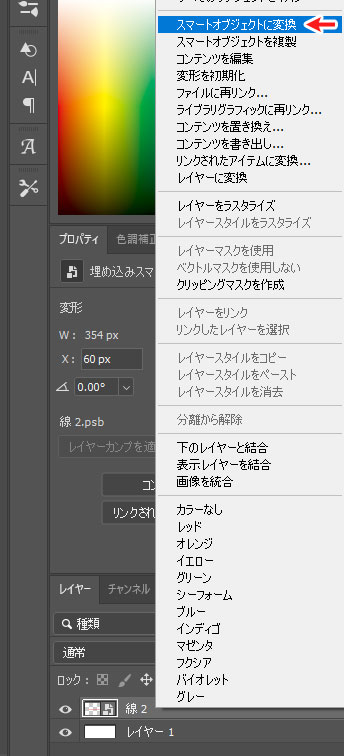
③変形から波形を選択
メニューバーにある、
フィルタ > 変形 > 波形
を選択。
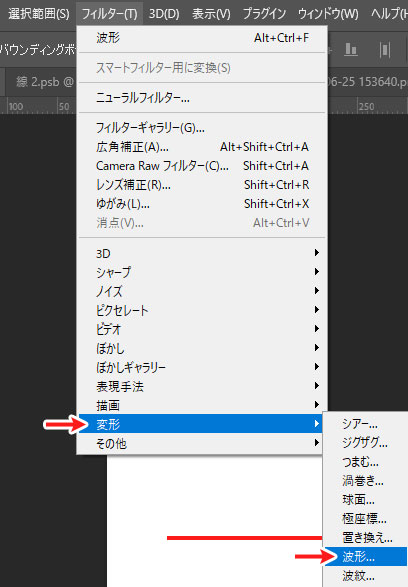
④波形パネルを調整
「波数」の部分を動かすと、波のゆれがまばらになります。
最小値を1とすると、一定の間隔を保った波線を作成する事ができます。
種類は「正弦波」を選択。
なお、一概には言えませんが、「波長」は横、「振幅」は縦、に影響を与えます。
あとはプレビュー欄を確認しながら調整してみましょう。
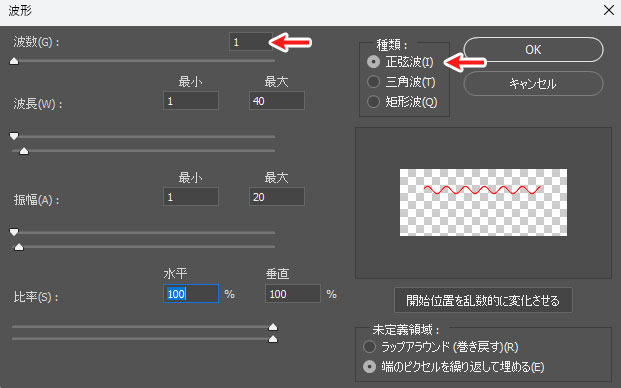
ラインツールで作成した波線が完成しました。
![]()
現在、AmazonでAdobe Creative Cloud コンプリートプランのオンラインコード版が、46%オフの43,000円で購入できます。
このセールは、2025年7月25日 23:59までおこなっています。
ただし、Amazonの商品ページでは、期限内でも終了することがある──とも書かれているので、早めに購入しておくことをオススメします。
なお、更新日前に次のコードの有効化をしても、更新日までの期間は無駄にならないので損することはありません。
Adobeソフトの基本操作を安く学べるオンラインスクール
なお、オンラインスクールのアドバンススクールでは、Photoshop、Illustrator、Dreamweaver、Premiere Pro、After Effects、InDesignなどが動画で学べて、Adobe Creative Cloudの1年間プランを68,800円 (税込)で利用することができます。
何故、こんなに安いにゃ?
それは、オンラインスクールに入学するため、学生・教員個人版のプランが適用されるためです。
その為、法人の申し込みはNGですが、個人であれば申し込み可能です。
商用利用はできるのかにゃ?
Adobeに問い合わせて確認したところ、個人であれば商用利用は可能とのことでした。
Adobe Creative Cloudを安く使いたい方、Adobeソフトの基本的な使い方を学びたい(復習したい)方など、この機会に申し込まれてみてはどうでしょうか?
なお、講座の受講期間は6ヶ月です。








