
※当サイトにはプロモーションが含まれています。
自分は「フィルタ」や「ガイド」の機能に関するショートカットをよく忘れてしまいます。
その為、Photoshopでよく使うショートカットキーの一覧を作ってみました。
| 機能 | Windows | Mac |
|---|---|---|
| 新規ファイルを作成 | 【Ctrl + N】 | 【Command + N】 |
| ファイルを開く | 【Ctrl + O】 | 【Command + O】 |
| ファイルを保存 | 【Ctrl + S】 | 【Command + S】 |
| 別名で保存 | 【Ctrl + Shift + S】 | 【Command + Shift + S】 |
| ファイルを閉じる | 【Ctrl + W】 | 【Command + W】 |
| 作業を取り消し | 【Ctrl + Z】 | 【Command + Z】 |
| 一つ前に戻る | 【Ctrl + Alt + Z】 | 【Command + Option + Z】 |
| 一つ進む | 【Ctrl + Shift + Z】 | 【Command + Shift + Z】 |
| 全選択 | 【Ctrl + A】 | 【Command + A】 |
| 選択を解除 | 【Ctrl + D】 | 【Command + D】 |
| コピー | 【Ctrl + C】 | 【Command + C】 |
| ペースト | 【Ctrl + V】 | 【Command + V】 |
| 切り取り | 【Ctrl + X】 | 【Command + X】 |
| レイヤーの複製 | 【Ctrl + J】 | 【Command + J】 |
| 変形 | 【Ctrl + T】 | 【Command + T】 |
| 水平方向に反転 | 【Ctrl + T → 右クリック → 水平方向に反転】 | 【Command + T → 右クリック → 水平方向に反転】 |
| 垂直方向に反転 | 【Ctrl + T → 右クリック → 垂直方向に反転】 | 【Command + T → 右クリック → 垂直方向に反転】 |
| 新規レイヤー | 【Shift + Ctrl + N】 | 【Shift + Command + N】 |
| レイヤーの表示/非表示 | 【Ctrl + ,】 | 【Command + ,】 |
| 前景色と背景色の切り替え | 【X】 | 【X】 |
| 描画色をデフォルトにリセット | 【D】 | 【D】 |
| ブラシツール | 【B】 | 【B】 |
| 消しゴムツール | 【E】 | 【E】 |
| ズームイン | 【Ctrl + +】 | 【Command + +】 |
| ズームアウト | 【Ctrl + -】 | 【Command + -】 |
| 手のひらツール | 【H】 | 【H】 |
| フィットスクリーン | 【Ctrl + 0】 | 【Command + 0】 |
| 実サイズ表示 | 【Ctrl + 1】 | 【Command + 1】 |
| ガイドの表示/非表示 | 【Ctrl + ;】 | 【Command + ;】 |
| ガイドの作成 | 【Ctrl + R】 | 【Command + R】 |
| ガイドの解除 | 【Ctrl + Shift + ;】 | 【Command + Shift + ;】 |
| ガイドにスナップ | 【Shift + Ctrl + ;】 | 【Shift + Command + ;】 |
| ガイドのロック/解除 | 【Alt + Ctrl + ;】 | 【Option + Command + ;】 |
| 最後に使用したフィルタを再実行 | 【Ctrl + F】 | 【Command + F】 |
| フィルタギャラリー | 【Ctrl + Shift + F】 | 【Command + Shift + F】 |
| スマートフィルターの編集 | 【Ctrl + Alt + F】 | 【Command + Option + F】 |
| ぼかしフィルタ | 【Ctrl + Alt + B】 | 【Command + Option + B】 |
| シャープフィルタ | 【Ctrl + Alt + S】 | 【Command + Option + S】 |
| ノイズフィルタ | 【Ctrl + Alt + N】 | 【Command + Option + N】 |
| 変形フィルタ | 【Ctrl + Alt + M】 | 【Command + Option + M】 |
| ピクセレートフィルタ | 【Ctrl + Alt + X】 | 【Command + Option + X】 |
| レンダーフィルタ | 【Ctrl + Alt + R】 | 【Command + Option + R】 |
| 表現フィルタ | 【Ctrl + Alt + E】 | 【Command + Option + E】 |
| アーティスティックフィルタ | 【Ctrl + Alt + A】 | 【Command + Option + A】 |
| ブラシストロークフィルタ | 【Ctrl + Alt + K】 | 【Command + Option + K】 |
マークダウン方式(md)でも記載しておきますので、コピペしてご活用ください。
### Photoshopでよく使うショートカットキー一覧
| 機能 | Windows | Mac |
|------------------------------|-----------------------------|-----------------------------|
| 新規ファイルを作成 | Ctrl + N | Command + N |
| ファイルを開く | Ctrl + O | Command + O |
| ファイルを保存 | Ctrl + S | Command + S |
| 別名で保存 | Ctrl + Shift + S | Command + Shift + S |
| ファイルを閉じる | Ctrl + W | Command + W |
| 作業を取り消し | Ctrl + Z | Command + Z |
| 一つ前に戻る | Ctrl + Alt + Z | Command + Option + Z |
| 一つ進む | Ctrl + Shift + Z | Command + Shift + Z |
| 全選択 | Ctrl + A | Command + A |
| 選択を解除 | Ctrl + D | Command + D |
| コピー | Ctrl + C | Command + C |
| ペースト | Ctrl + V | Command + V |
| 切り取り | Ctrl + X | Command + X |
| レイヤーの複製 | Ctrl + J | Command + J |
| 変形 | Ctrl + T | Command + T |
| 水平方向に反転 | Ctrl + T → 右クリック → 水平方向に反転 | Command + T → 右クリック → 水平方向に反転 |
| 垂直方向に反転 | Ctrl + T → 右クリック → 垂直方向に反転 | Command + T → 右クリック → 垂直方向に反転 |
| 新規レイヤー | Shift + Ctrl + N | Shift + Command + N |
| レイヤーの表示/非表示 | Ctrl + , | Command + , |
| 前景色と背景色の切り替え | X | X |
| 描画色をデフォルトにリセット | D | D |
| ブラシツール | B | B |
| 消しゴムツール | E | E |
| ズームイン | Ctrl + + | Command + + |
| ズームアウト | Ctrl + - | Command + - |
| 手のひらツール | H | H |
| フィットスクリーン | Ctrl + 0 | Command + 0 |
| 実サイズ表示 | Ctrl + 1 | Command + 1 |
| ガイドの表示/非表示 | Ctrl + ; | Command + ; |
| ガイドの作成 | Ctrl + R | Command + R |
| ガイドの解除 | Ctrl + Shift + ; | Command + Shift + ; |
| ガイドにスナップ | Shift + Ctrl + ; | Shift + Command + ; |
| ガイドのロック/解除 | Alt + Ctrl + ; | Option + Command + ; |
| 最後に使用したフィルタを再実行 | Ctrl + F | Command + F |
| フィルタギャラリー | Ctrl + Shift + F | Command + Shift + F |
| スマートフィルターの編集 | Ctrl + Alt + F | Command + Option + F |
| ぼかしフィルタ | Ctrl + Alt + B | Command + Option + B |
| シャープフィルタ | Ctrl + Alt + S | Command + Option + S |
| ノイズフィルタ | Ctrl + Alt + N | Command + Option + N |
| 変形フィルタ | Ctrl + Alt + M | Command + Option + M |
| ピクセレートフィルタ | Ctrl + Alt + X | Command + Option + X |
| レンダーフィルタ | Ctrl + Alt + R | Command + Option + R |
| 表現フィルタ | Ctrl + Alt + E | Command + Option + E |
| アーティスティックフィルタ | Ctrl + Alt + A | Command + Option + A |
| ブラシストロークフィルタ | Ctrl + Alt + K | Command + Option + K |補足:マークダウン(Markdown)とは?
マークダウン(Markdown)は、マニュアルやメモなどを書く際に文章の見た目を整えるために使う記法です。
拡張子は、.mdです。
見出しや太文字、リストなど、マークダウンを使うとさまざまなことができます。
自分は、よく使うワードプレス関数や、Bootstrap3とBootstrap5の変更点などをまとめたりなど、コーディングする際の備忘録を作るのに使用しています。
例えば、次のように記載されたものは、
# Bootstrap3 から変更になった点
Bootstrap 3 から Bootstrap 5 への移行に伴い、多くのクラス名が更新され、新しいクラスが追加されました。以下は、よく使われるクラス名で変更されたものや重要な違いの例です。
## 1. グリッドシステム
Bootstrap 3: .col-xs-_, .col-sm-_, .col-md-_, .col-lg-_
Bootstrap 5: .col-_, .col-sm-_, .col-md-_, .col-lg-_, .col-xl-_, .col-xxl-_
※Bootstrap 5 では、xs ブレークポイントの指定が不要になり、さらに xl と xxl の 2 つの新しいブレークポイントが追加されました。
## 2. ボタン
Bootstrap 3: ボタンサイズのクラス(例: .btn-xs, .btn-sm, .btn-lg)
Bootstrap 5: .btn-sm, .btn-lg
※btn-xs クラスは削除されました。この様に表示されます。
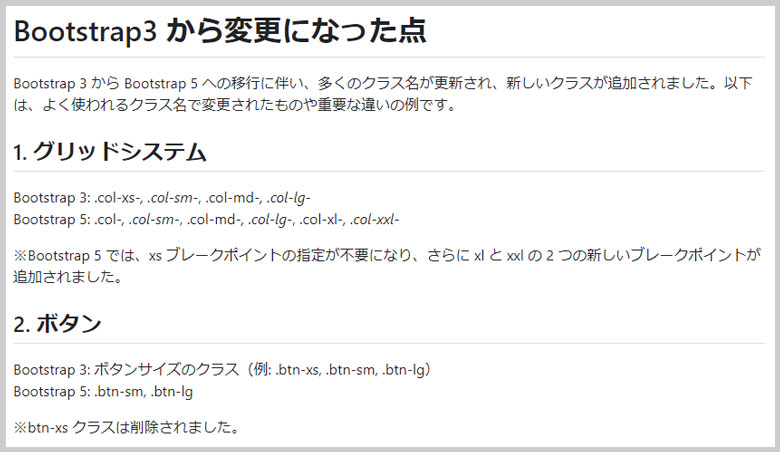
なお、マークダウン(Markdown)ファイルを意図した表示で開いたり編集するには、アプリケーションが必要です。
Visual Studio Code(無料)や、Typora(有料)などが有名です。
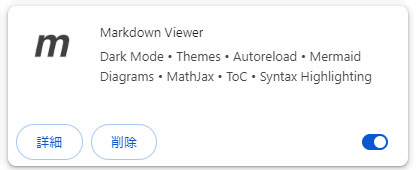
※「Markdown Viewer」をインストールしていれば、mdファイルをクロームブラウザにドラッグ&ドロップすれば、見出しや表形式などで表示されます。
Adobeソフトの基本操作を安く学べるオンラインスクール
なお、オンラインスクールのアドバンススクールでは、Photoshop、Illustrator、Dreamweaver、Premiere Pro、After Effects、InDesignなどが動画で学べて、Adobe Creative Cloudの1年間プランを68,800円 (税込)で利用することができます。
何故、こんなに安いにゃ?
それは、オンラインスクールに入学するため、学生・教員個人版のプランが適用されるためです。
その為、法人の申し込みはNGですが、個人であれば申し込み可能です。
商用利用はできるのかにゃ?
Adobeに問い合わせて確認したところ、個人であれば商用利用は可能とのことでした。
Adobe Creative Cloudを安く使いたい方、Adobeソフトの基本的な使い方を学びたい(復習したい)方など、この機会に申し込まれてみてはどうでしょうか?
なお、講座の受講期間は6ヶ月です。







